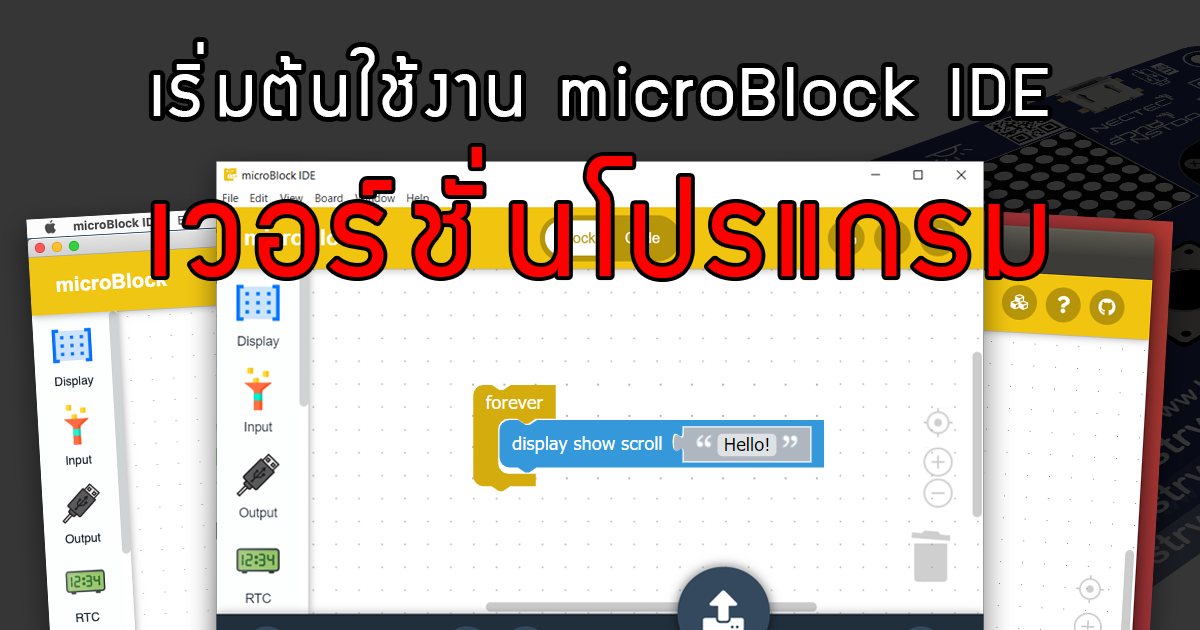microBlock IDE เวอร์ชั่นโปรแกรม มีให้ไฟล์โปรแกรมหลากหลายให้เลือกใช้งาน บทความนี้จะมาแนะนำวิธีการเลือกไฟล์ วิธีการติดตั้งโปรแกรมแต่ละ OS และการใช้งาน microBlock IDE เวอร์ชั่นโปรแกรม เบื้องต้น
การติดตั้งโปรแกรม microBlock IDE
การติดตั้งโปแกรม microBlock IDE แตกต่างกันในแต่ละระบบปฏิบัติการ ดังนี้
ระบบปฏิบัติการ Windows
บนระบบปฏิบัติการ Windows จะแยกเป็น 2 แบบ คือ 1) microBlock IDE สำหรับ Windows 32 บิต และ 2) microBlock IDE สำหรับ Windows 64 บิต การตรวจสอบว่า Windows ที่ใช้ เป็นรุ่น 32 บิต หรือ 64 บิต สามารถอ่านได้จาก วิธีการ เช็คว่า Windows ของคุณเป็นเวอร์ชั่น 32 bit หรือ 64 bit
หลังจากทราบแล้วว่า Windows ที่ใช้เป็นรุ่น 32 บิต หรือ 64 บิต ขั้นตอนต่อมาคือการดาวน์โหลดโปรแกรม microBlock IDE ซึ่งสามารถดาวน์โหลดได้โดยเข้าไปที่ https://microblock.app/download
ในหน้าดาวน์โหลดโปรแกรม microBlock IDE สำหรับระบบปฏิบัติการ Windows จะมีให้เลือกดาวน์โหลด 4 ตัวเลือก โดยมีทั้งแบบไฟล์ติดตั้ง และแบบไม่ต้องติดตั้ง
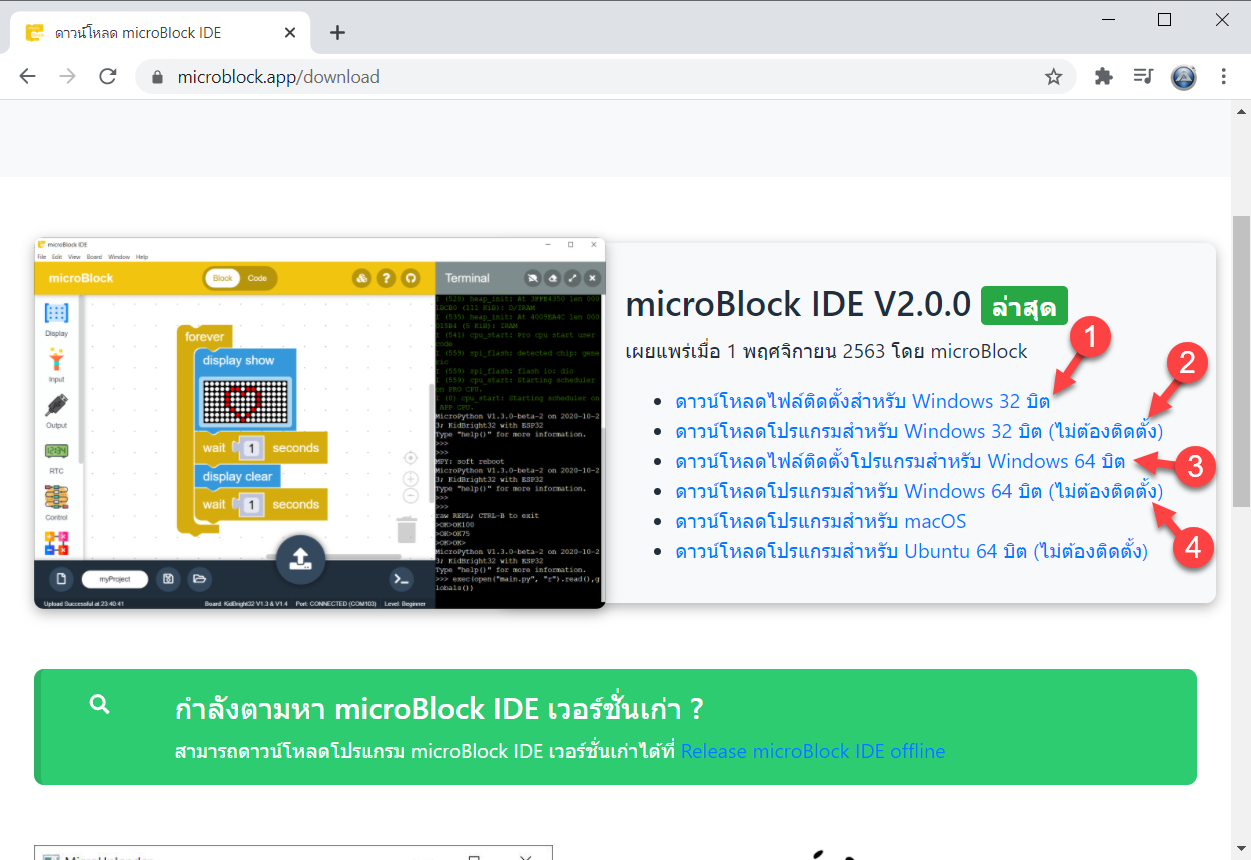
แบบติดตั้ง
มีขั้นตอนการติดตั้งดังนี้
เปิดไฟล์ติดตั้งที่ดาวน์โหลดมา
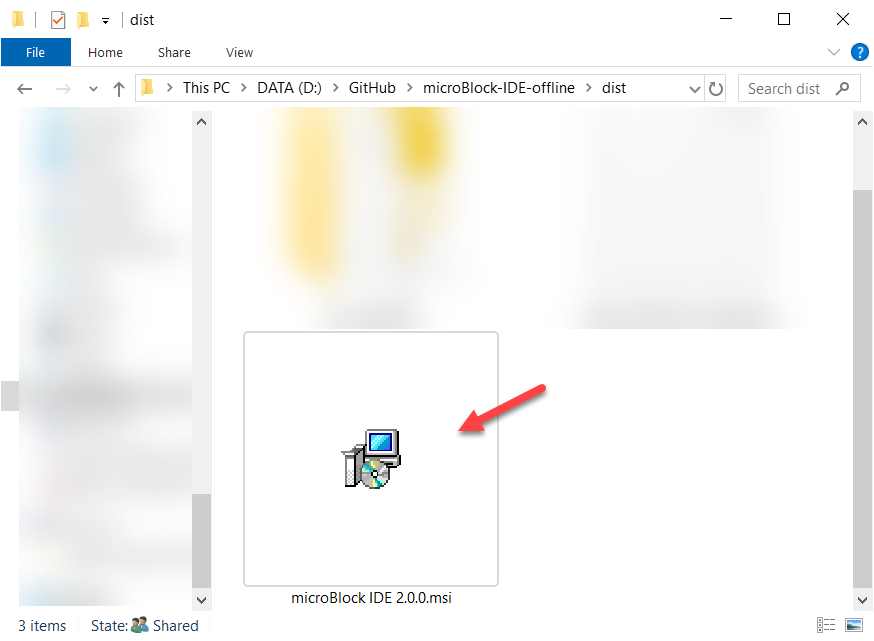
หน้าต่างติดตั้งโปรแกรมจะแสดงขึ้นมา ให้รอจนกว่าจะติดตั้งเสร็จ
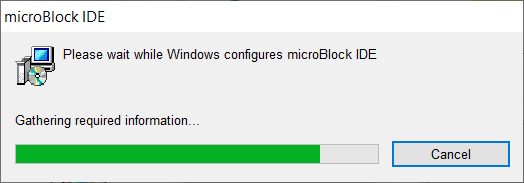
เมื่อติดตั้งเสร็จ โปรแกรม microBlock IDE จะเปิดขึ้นมาอัตโนมัติ
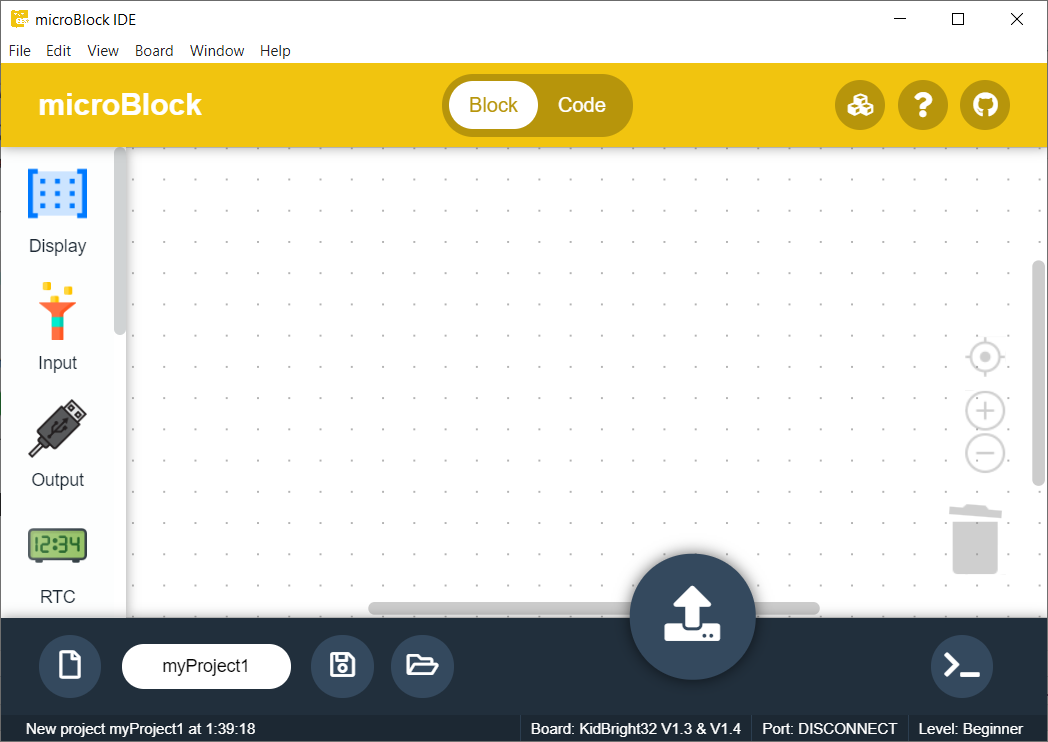
แบบไม่ต้องติดตั้ง
เมื่อดาวน์โหลดโปรแกรม microBlock IDE แบบไม่ต้องติดตั้งมา จะได้เป็นไฟล์ ZIP สามารถใช้โปรแกรม 7-zip WinRAR หรือโปรแกรมอื่น ๆ คลายไฟล์ออกมา จะได้ไฟล์โปรแกรม microBlock IDE.exe มา ดับเบิลคลิกเพื่อเปิดโปรแกรมได้เลย
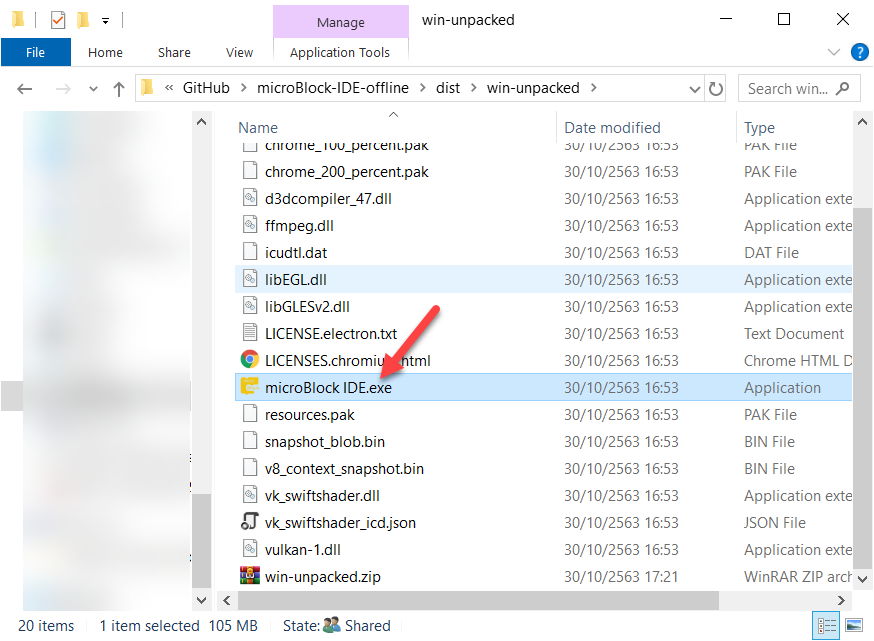
สำหรับระบบปฏิบัติการ mac OS
เข้าไปที่หน้าดาวน์โหลดโปรแกรม microBlock IDE https://microblock.app/download ให้ดาวน์โหลดโปรแกรมของ mac OS มา
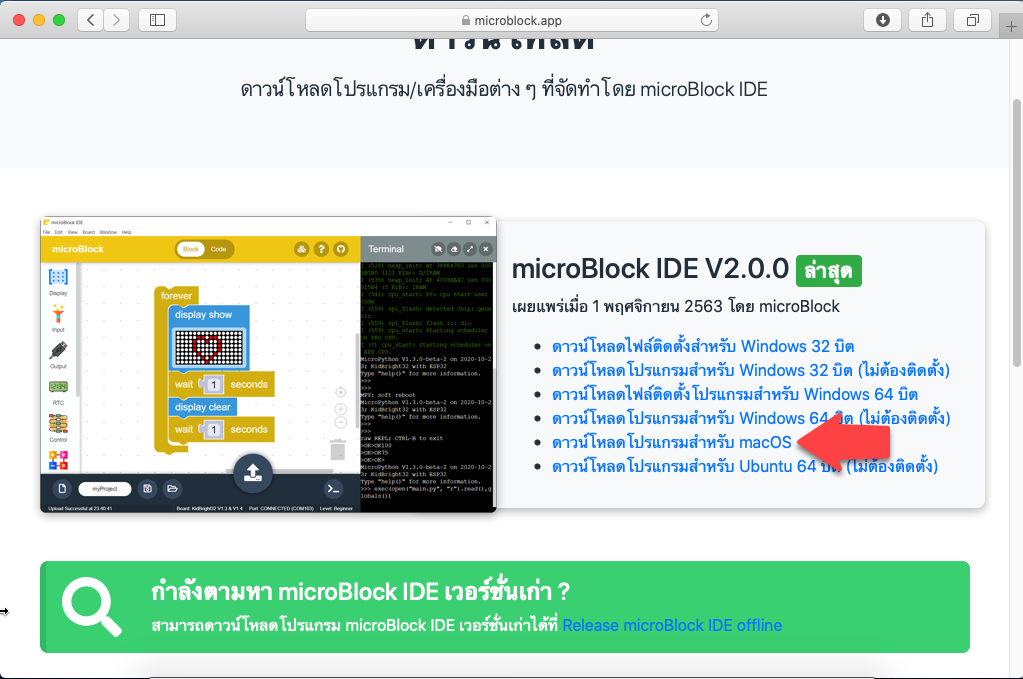
จะได้ไฟล์ .dmg มา ให้ดับเบิลคลิกเปิดไฟล์ขึ้นมา
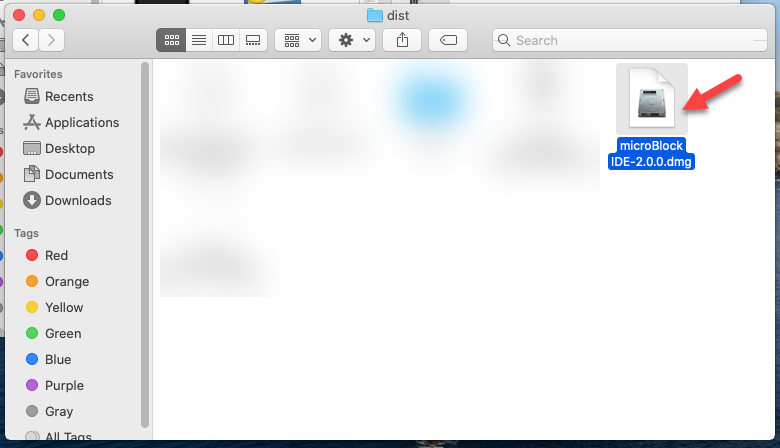
จากนั้นรอเปิดไฟล์ซักครู่
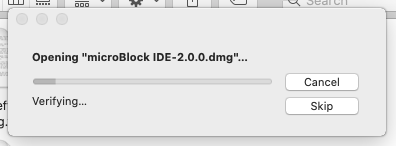
หน้าต่างโปรแกรม microBlock IDE จะแสดงขึ้นมา สามารถดำเนินการได้ 2 รูปแบบ
- ลากไอค่อน microBlock IDE ไปใส่ในโฟลเดอร์ Applications เพื่อติดตั้งโปรแกรม และเรียกใช้โปรแกรม microBlock IDE ได้จากโฟลเดอร์ Applications ในครั้งต่อไป
- ดับเบิลคลิกที่ไอค่อน microBlock IDE เพื่อเปิดโปรแกรม
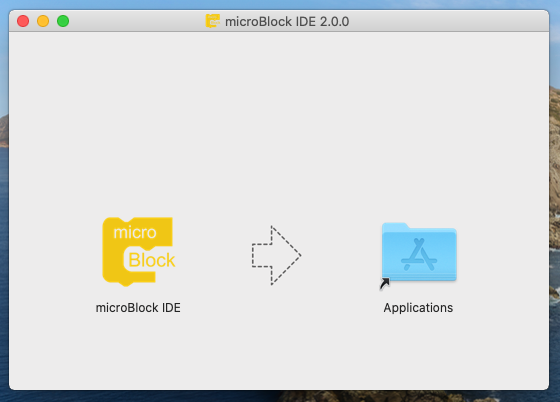
ตัวอย่างเลือกดับเบิลคลิกเปิดโปรแกรม รอซักครู่ หน้าต่างแจ้งเตือนการเข้าถึงโฟลเดอร์ Documents จะแสดงขึ้นมา กด OK เพื่อยืนยันให้เข้าถึงโฟลเดอร์ Documents
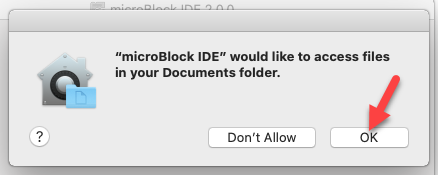
จากนั้นโปรแกรม microBlock IDE ก็แสดงขึ้นมา (ดังรูป)
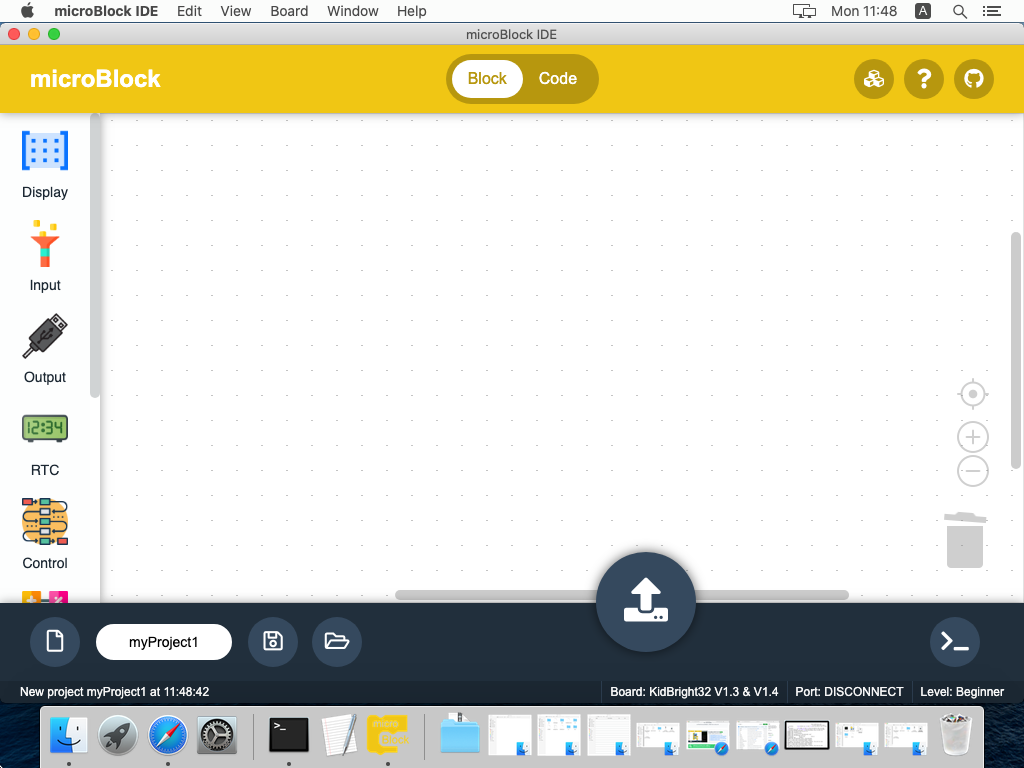
สำหรับระบบปฏิบัติการ Ubuntu
โปรแกรม microBlock IDE บนระบบปฏิบัติการ Ubuntu สามารถดาวน์โหลดได้ที่ https://microblock.app/download เลือกหัวข้อ ดาวน์โหลดโปรแกรมสำหรับ Ubuntu 64 บิต (ไม่ต้องติดตั้ง)
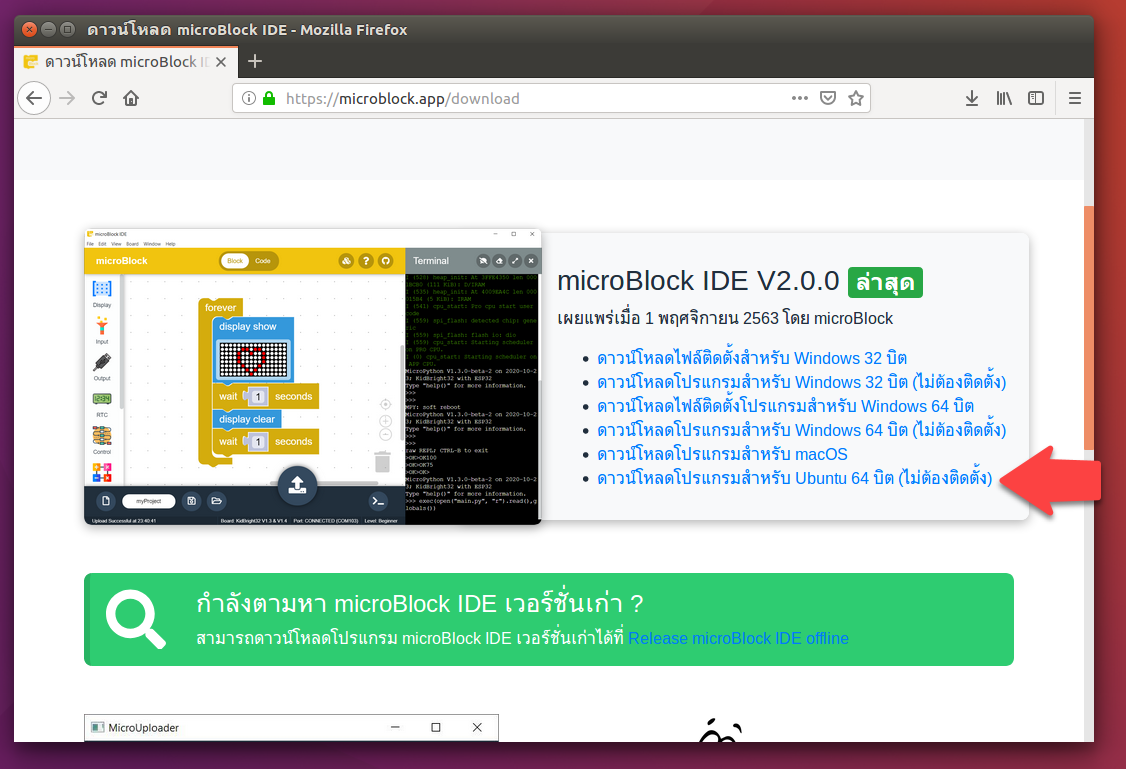
จะได้ไฟล์นามสกุล .AppImage มา
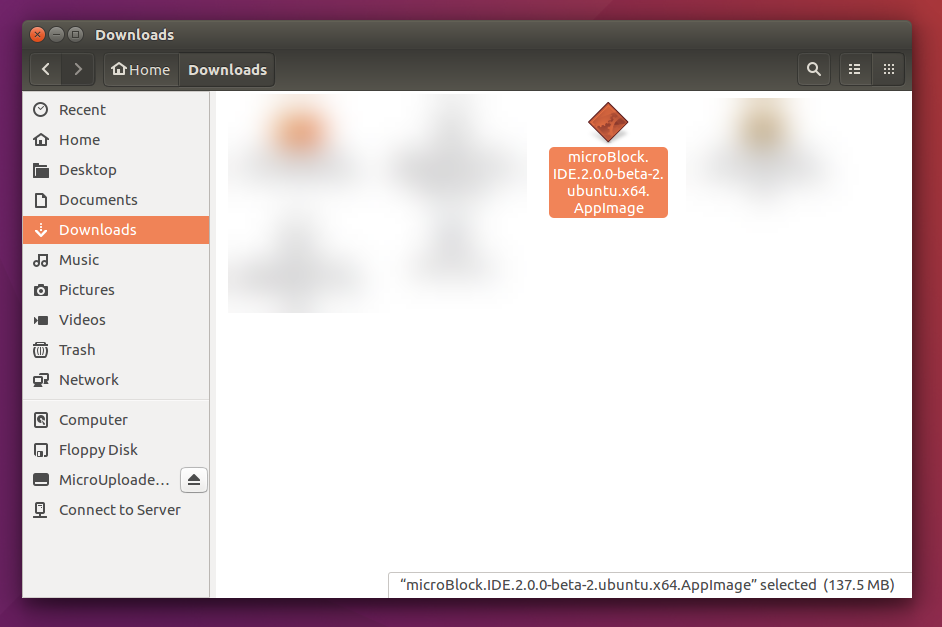
ไฟล์ .AppImage สามารถดับเบิลคลิกที่ไฟล์เพื่อเปิดโปรแกรมได้เลย แต่จะไม่สามารถอัพโหลดโค้ดโปรแกรมได้ เพราะโปรแกรม microBlock IDE จำเป็นต้องเชื่อมต่อกับบอร์ด KidBright ผ่าน Serial แต่บน Ubuntu การใช้งาน Serial จำเป็นจะต้องใช้สิทธิ์ root
ดังนั้นการเปิดโปรแกรม microBlock IDE จำเป็นจะต้องทำผ่าน Terminal โดยเข้าไปที่โฟลเดอร์เก็บไฟล์ .AppImage แล้วเปิดไฟล์ด้วยคำสั่ง sudo แล้วเพิ่มพารามิเตอร์ –no-sandbox เข้าไปต่อท้าย
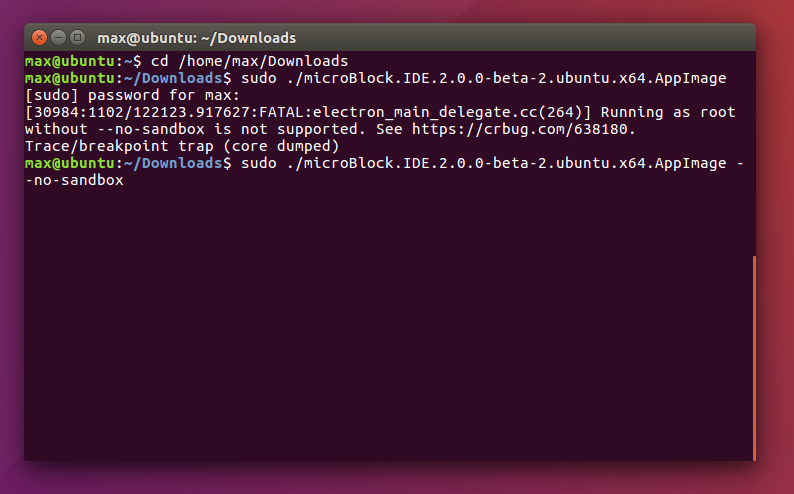
โปรแกรม microBlock IDE จะแสดงขึ้นมา สามารถเขียนโค้ดแล้วอัพโหลดโปรแกรมลงบอร์ดได้เลย
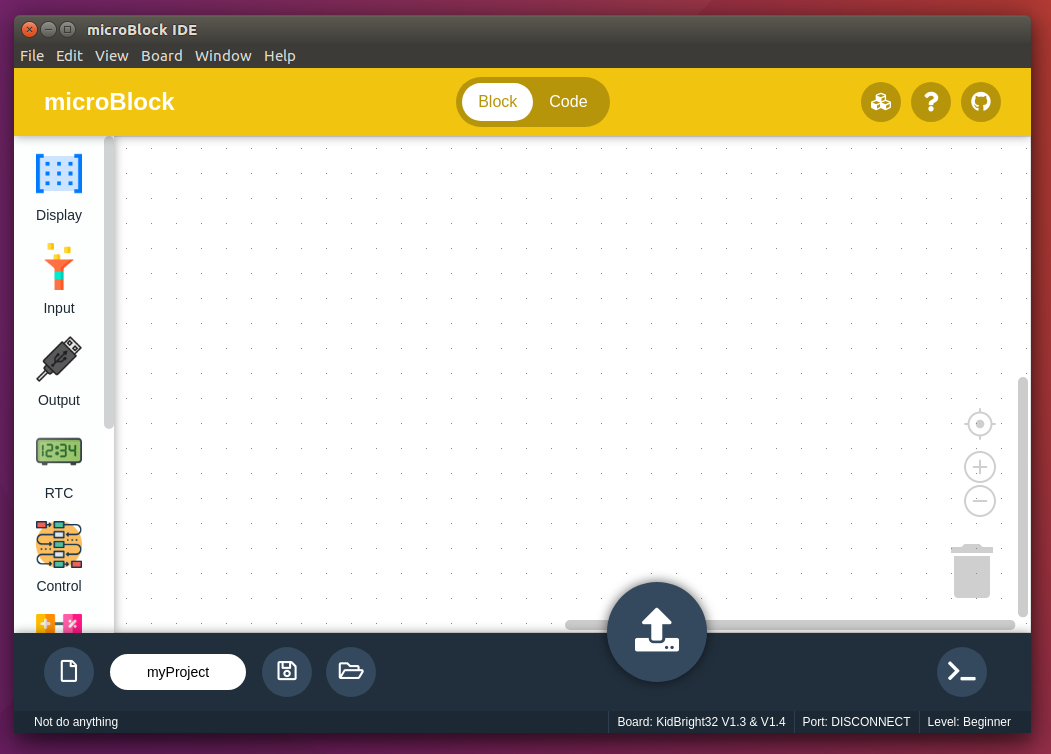
การใช้งานโปรแกรม microBlock IDE เบื้องต้น
การติดตั้งเฟิร์มแวร์ MicroPython
เนื่องจากโปรแกรม microBlock IDE ใช้ MicroPython ที่อยู่ในบอร์ด KidBright ในการประมวลผลโค้ดโปรแกรม ดังนั้นในการใช้งานครั้งแรกจึงจำเป็นต้องติดตั้ง MicroPython ลงบอร์ดก่อน
การติดตั้ง MicroPython ลงบอร์ด KidBright ในโปรแกรม microBlock IDE มีขั้นตอนดังนี้
เชื่อมต่อบอร์ด KidBright เข้ากับเครื่องคอมพิวเตอร์ จากนั้นกดที่ Board เลือก Update Firmware
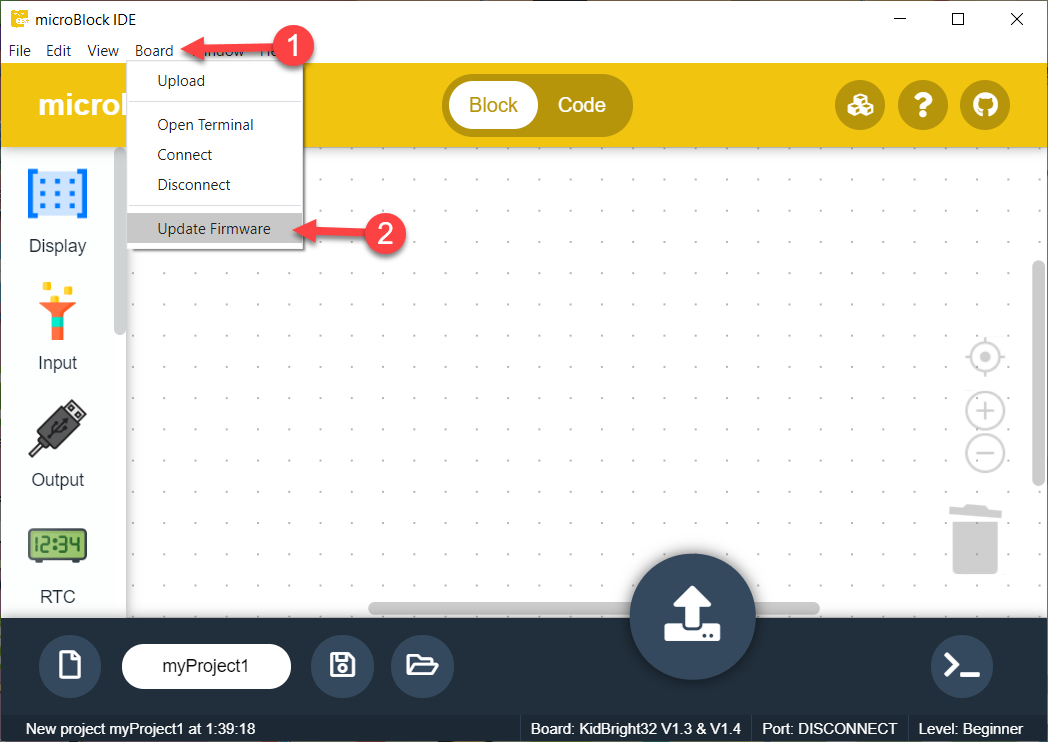
หน้า Firmware Upgrade จะแสดงขึ้นมา ให้กดปุ่ม Upgrade Firmware เพื่อเริ่มการติดตั้ง MicroPython ลงในบอร์ด KidBright
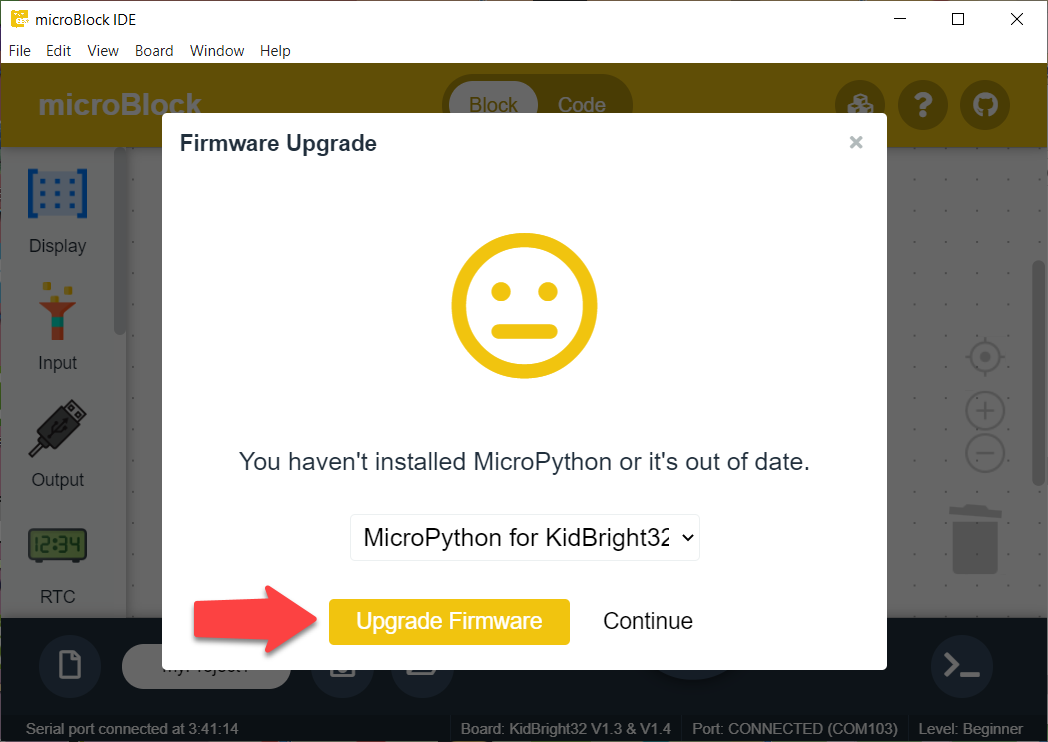
รออัพโหลด MicroPython ซักครู่
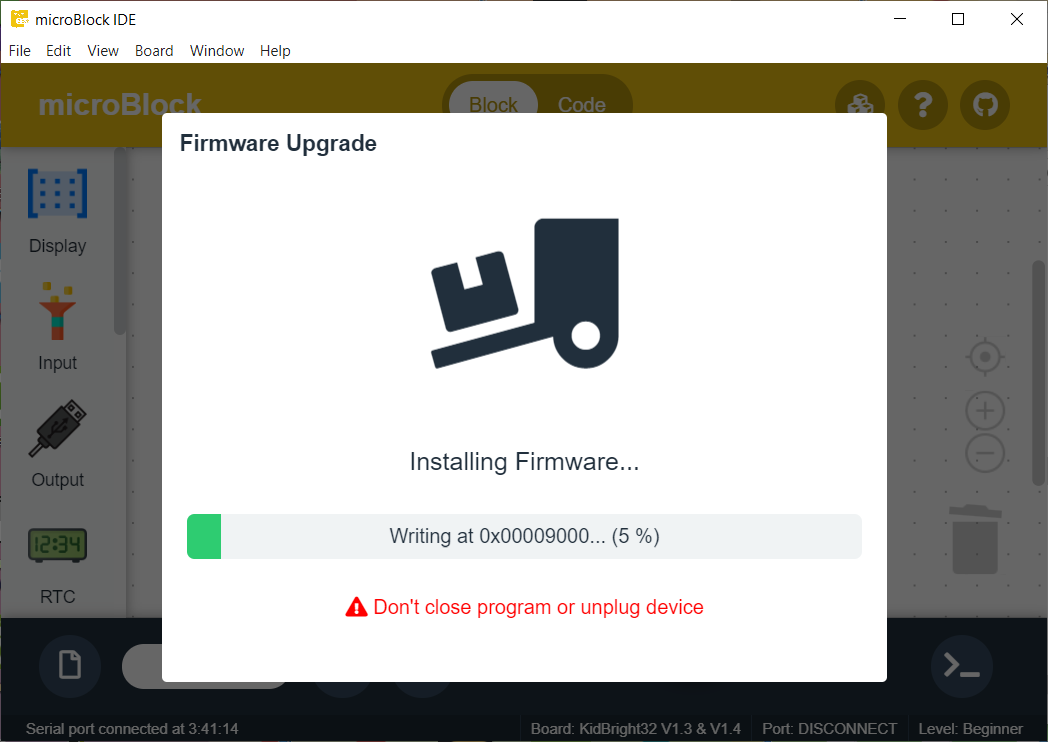
เมื่ออัพโหลดเฟิร์มแวร์ MicroPython เสร็จเรียบร้อยแล้ว จะแสดงข้อความ Firmware Upgrade Successful (ดังรูป) ให้กดปุ่ม Close เพื่อปิดหน้าต่างนี้ไปได้เลย
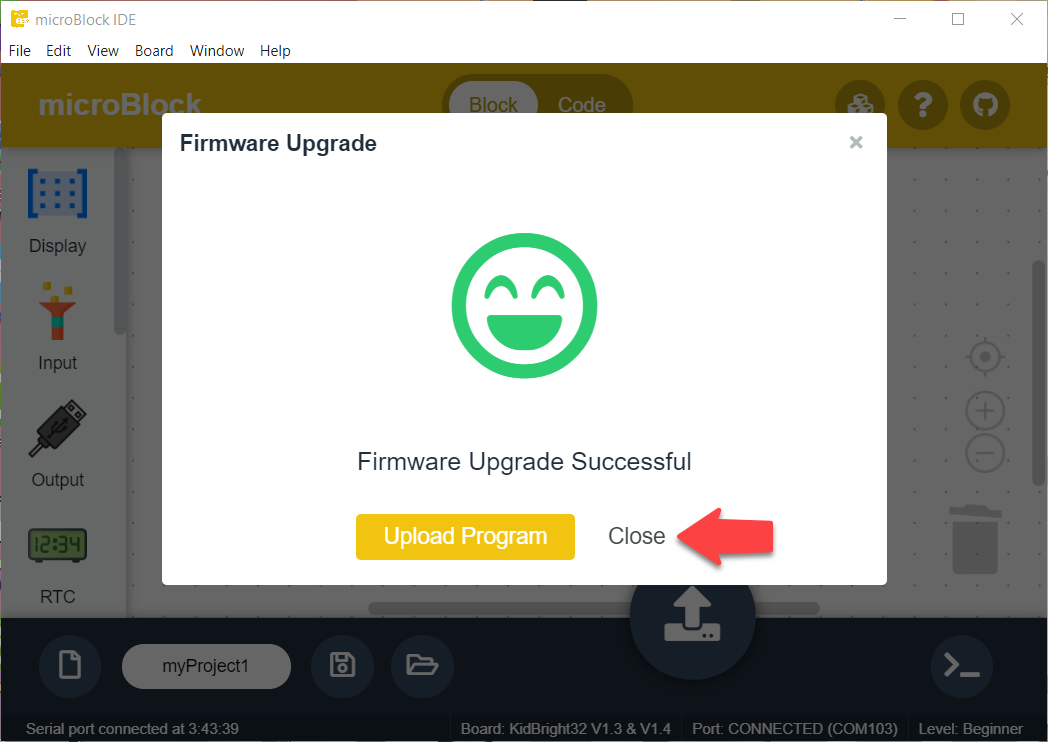
ทดสอบอัพโหลดโปรแกรม
ทดสอบสร้างโปรแกรมแสดงผลข้อความวิ่ง Hello! บนแอลอีดี 16×8 บนบอร์ด KidBright
คลิกที่หมวด Display (1) จากนั้นคลิกเม้าส์ซ้ายค้างที่บล็อก display show scroll แล้วลากออกมาวางที่พื่นที่ทำงาน (2)
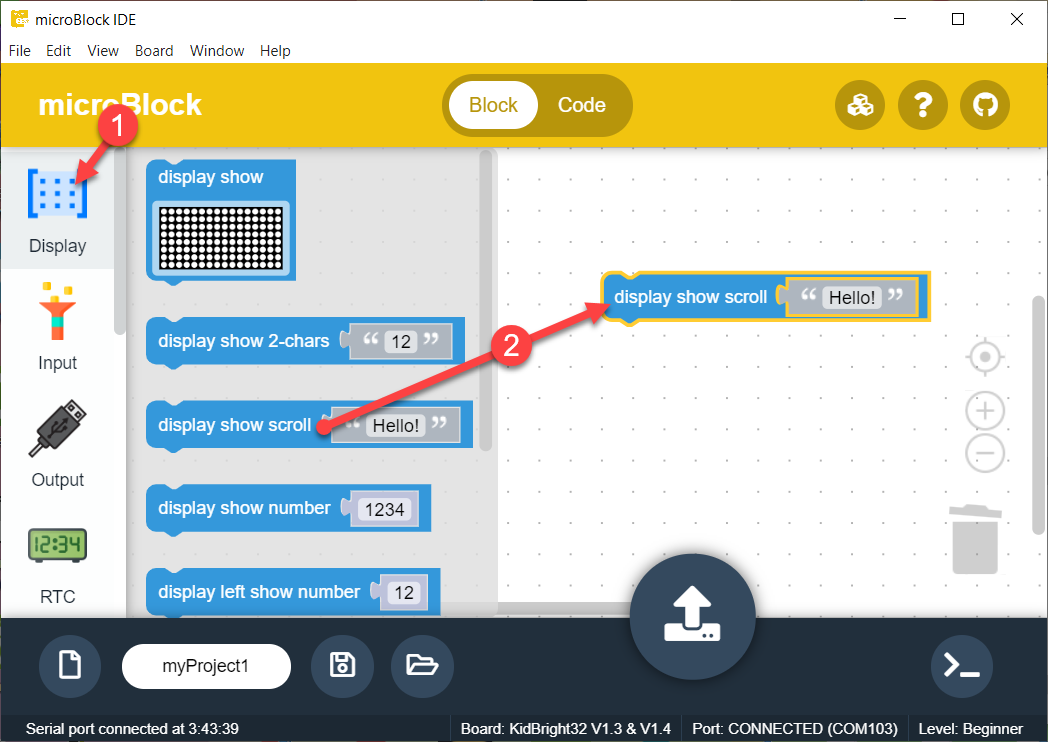
อัพโหลดโปรแกรมโดยกดที่ปุ่ม Upload
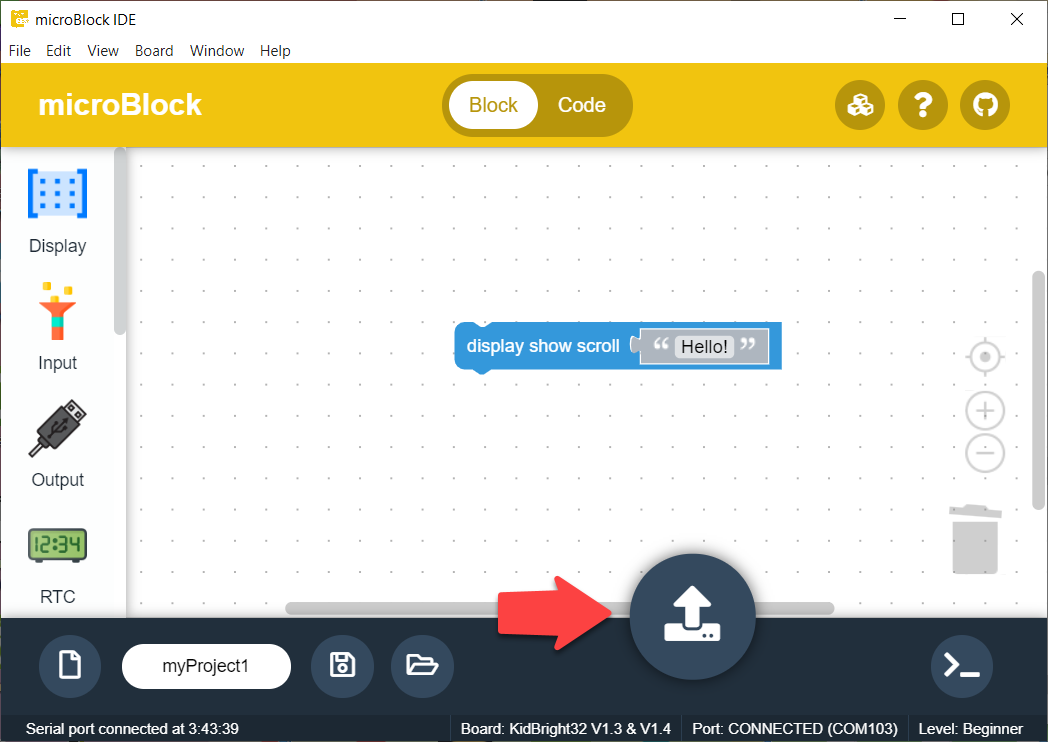
โค้ดโปรแกรมจะถูกอัพโหลดลงบอร์ด KidBright ทันที เมื่ออัพโหลดเสร็จแล้ว จะขึ้นข้อความแจ้งเตือน (ดังรูป)
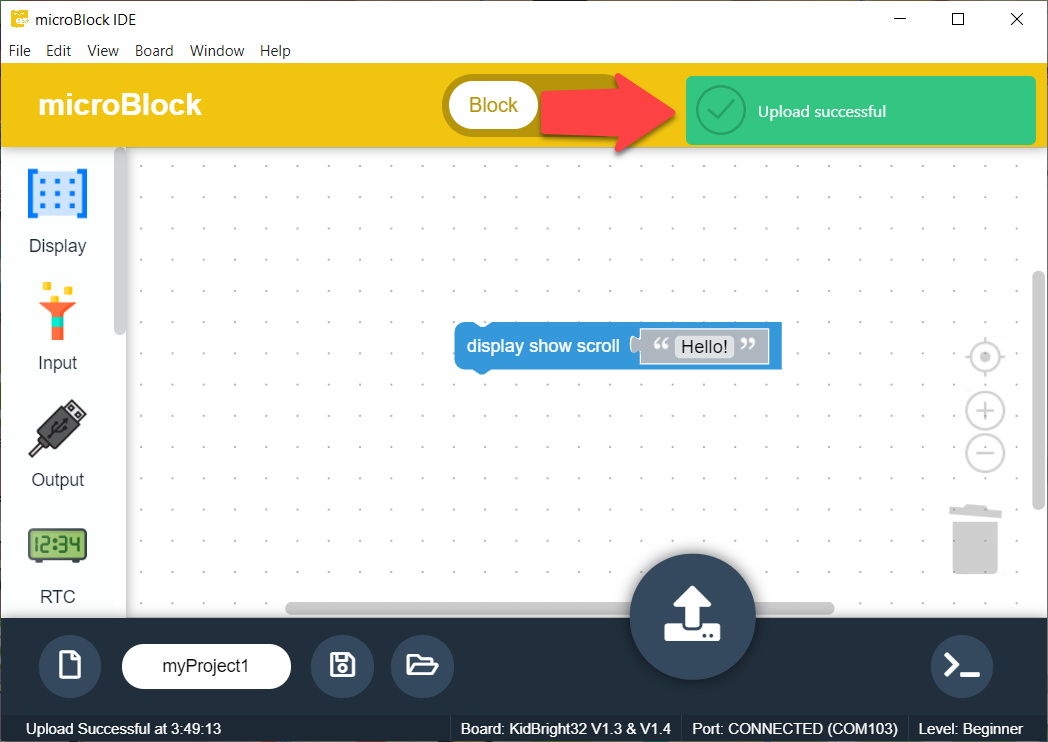
ที่บอร์ด KidBright จะแสดงข้อความวิ่ง Hello! บนแอลอีดี 16×8
ข้อความ Hello! จะแสดงครั้งเดียว หากต้องการให้แสดงตลอดเวลา ให้ใช้บล็อก forever มาซ้อนบล็อก display show scroll (ดังรูป)
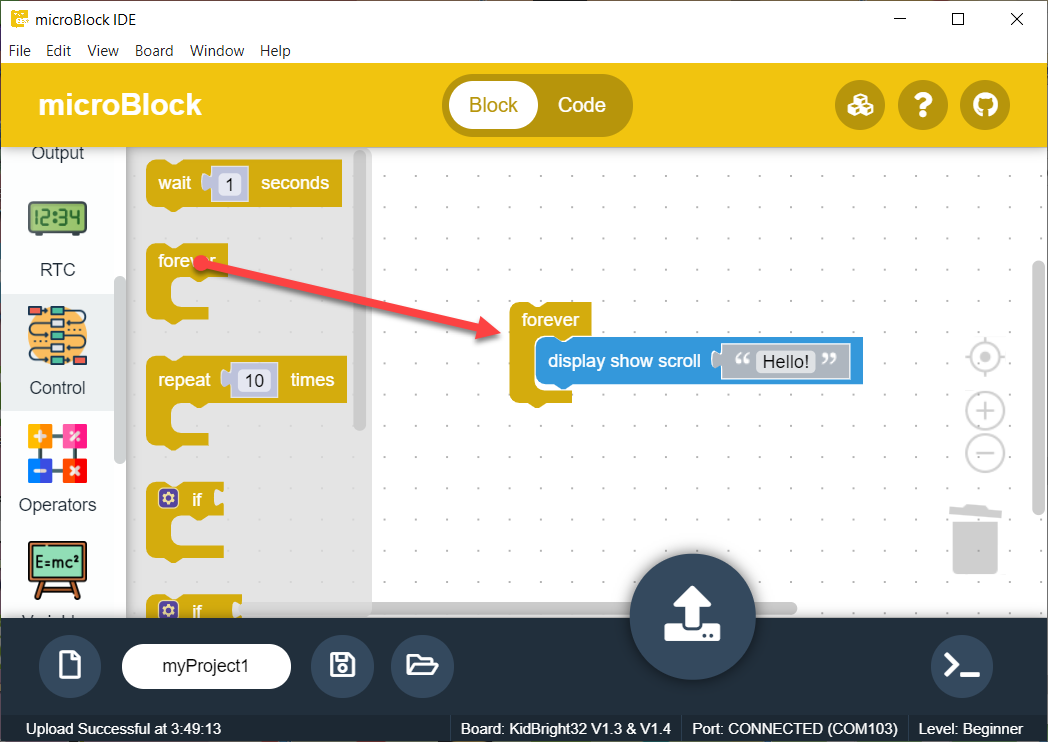
อัพโหลดโปรแกรมใหม่อีกครั้ง จะพบว่า ข้อความ Hello! แสดงผลตลอดเวลา แล้ว