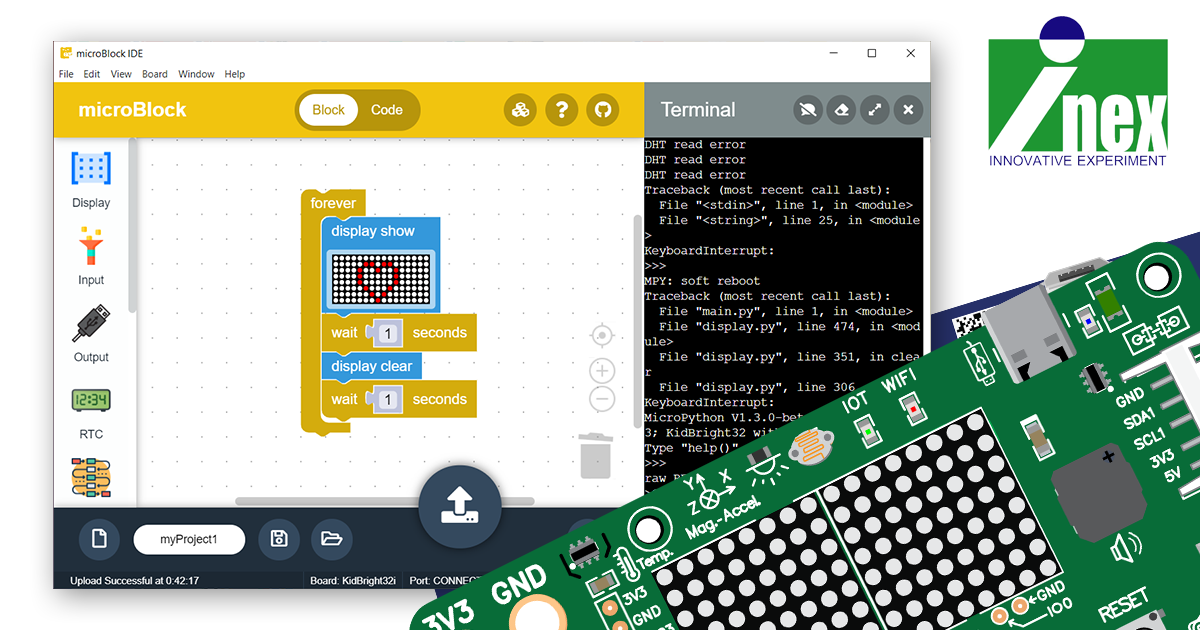microBlock IDE เป็นโปรแกรมสำหรับสร้างโค้ดภาษาไพทอนเพื่อใช้กับบอร์ด KidBright32 V1.3, 1.4, 1.5, 1.5i (หรือ KidBright32i) และ 1.6 ที่พัฒนาโดยคุณ สนธยา นงนุช แห่งร้านไอโอเอ็กซ์ฮ๊อบร่วมมือกับพาร์ทเนอร์
microBlock IDE เป็นโปรแกรมที่ลากบล็อกคำสั่งมาวางแล้วจะสร้างโค้ดภาษาไพทอน โดยใช้เฟิร์มแวร์ microPython โดยได้เตรียมบล็อกคำสั่งพื้นฐาน คำสั่งเฉพาะสำหรับควบคุมฮาร์ดแวร์ของบอร์ด KidBright และยังมีปลั๊กอินสำหรับเพิ่มความสามารถให้ใช้งานกับอุปกรณ์อินพุตเอาต์พุตหรือตัวตรวจจับต่างๆ
ในโปรแกรมมีทั้ง IDE สำหรับเขียนโปรแกรม ตัวอัปโหลดโค้ดไปยังบอร์ด KidBrightและมีหน้าต่าง Terminal สำหรับแสดงผลการทำงานในตัว มีทั้งรุ่นที่ทำงานผ่านเว็บบราวเซอร์ Google Chrome หรือเรียกว่ารุ่น online และรุ่น offline ติดตั้งให้ทำงานบนระบบปฏิบัติการ Windows, MAC OS และ Ubuntu
การดาวน์โหลดและติดตั้งโปรแกรม microBlock IDE
ดาวน์โหลดตัวโปรแกรมได้จากเว็บไซต์ https://microblock.app/download ให้เลื่อนลงมาที่หัวข้อ microBlock IDE แล้วเลือกดาวน์โหลดไฟล์ตามระบบปฏิบัติการที่ใช้ คอมพิวเตอร์ตัวอย่างใช้ Windows 10 แบบ 64 บิต จึงคลิกเลือกหัวข้อ ดาวน์โหลดไฟล์ติดตั้งสำหรับ Windows 32 บิต เพื่อดาวน์โหลดไฟล์ติดตั้งโปรแกรม ดังรูปที่ 1-1
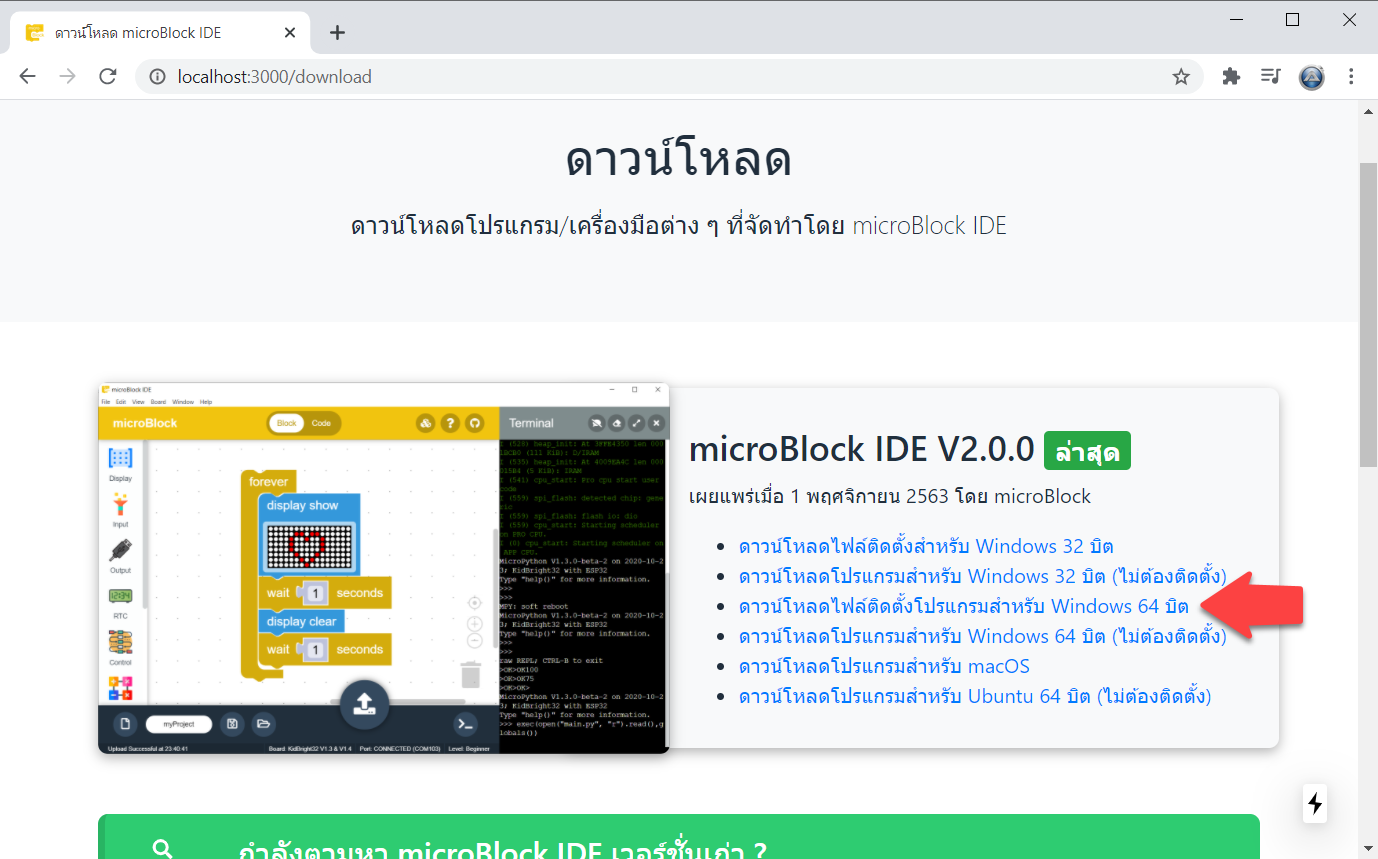
เมื่อดาวน์โหลดเสร็จแล้ว จะได้ไฟล์ microBlock.IDE.Vx.x.x.win.x86-64.msi มา (ชื่อไฟล์จะแตกต่างกันในแต่ละเวอร์ชั่นและแต่ละระบบปฏิบัติการ) ให้ดับเบิ้ลคลิกเปิดไฟล์ติดตั้งขึ้นมา ดังรูปที่ 1-2
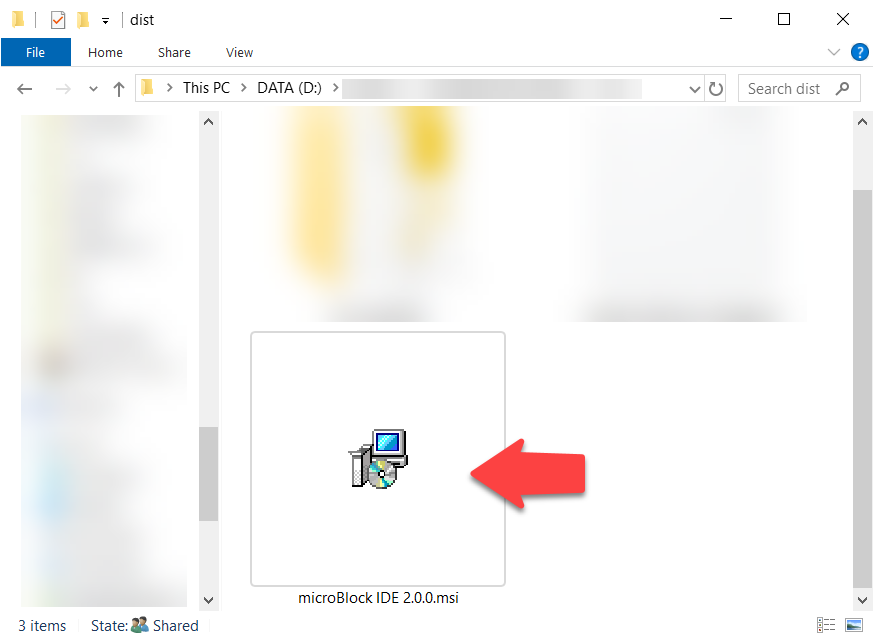
จากนั้นหน้าต่างติดตั้งโปรแกรมจะปรากฏขึ้นมา ดังรูปที่ 1-3 และจะดำเนินการติดตั้งให้อัตโนมัติ ให้รอจนกว่าโปรแกรมจะติดตั้งเสร็จ
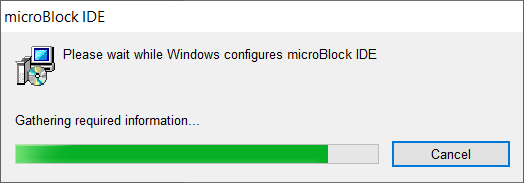
หลังจากติดตั้งเสร็จแล้ว โปรแกรม microBlock IDE จะเปิดขึ้นมาอัตโนมัติ ให้คลิกที่ปุ่ม New Project ที่มุมซ้ายล่าง เพื่อสร้างไฟล์โปรเจ็กต์ใหม่ ดังรูปที่ 1-4
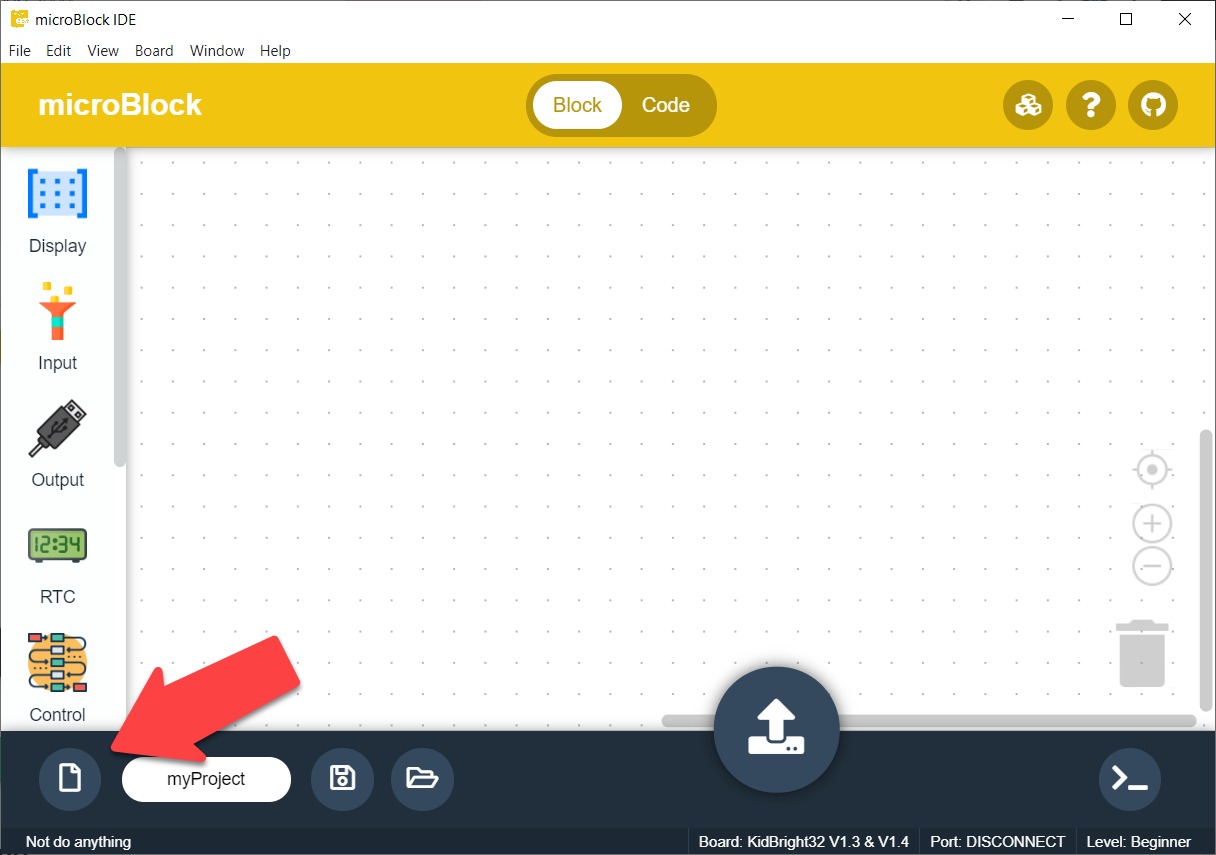
ที่หน้าต่าง New Project ให้ดำเนินการตามรูปที่ 1-5
(1) ตั้งชื่อไฟล์โปรเจ็กต์
(2) เลือกบอร์ด KidBright ที่ใช้งาน ในที่นี้เลือก KidBright32 V1.5i หรือ KidBright32i
(3) คลิกปุ่ม Create
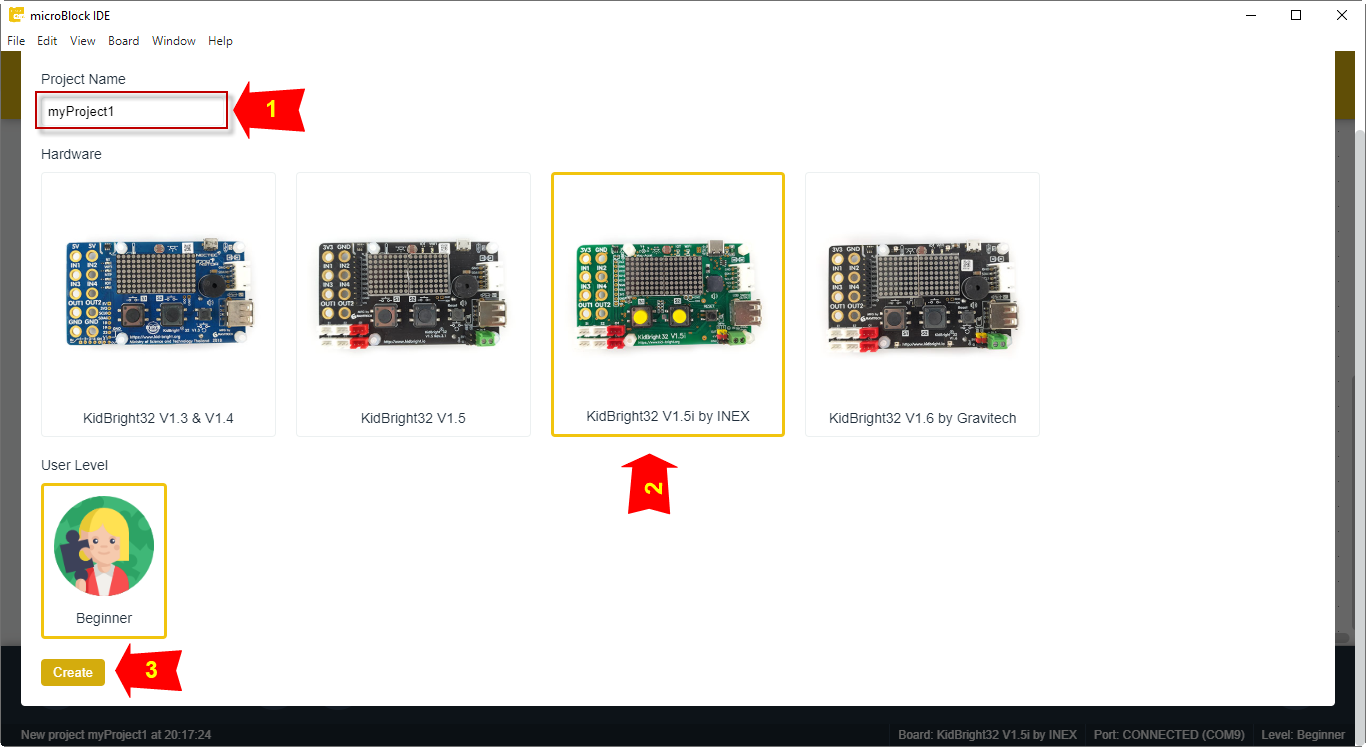
หลังจากสร้างไฟล์โปรเจ็กต์ใหม่และเลือกบอร์ดแล้ว ที่แถบเครื่องมือด้านซ้ายมือของโปรแกรมจะเปลี่ยนไป โดยแสดงเครื่องมือที่ตรงกับบอร์ดที่เลือกใช้ เมื่อต่อบอร์ดเข้ากับคอมพิวเตอร์ โปรแกรมจะตรวจจับพอร์ตที่เชื่อมต่อกับบอร์ดทันที ดังแสดงในรูปที่ 1-7 (จะต้องติดตั้งไดรเวอร์ USB ของบอร์ด KidBright ให้เรียบร้อยก่อน)
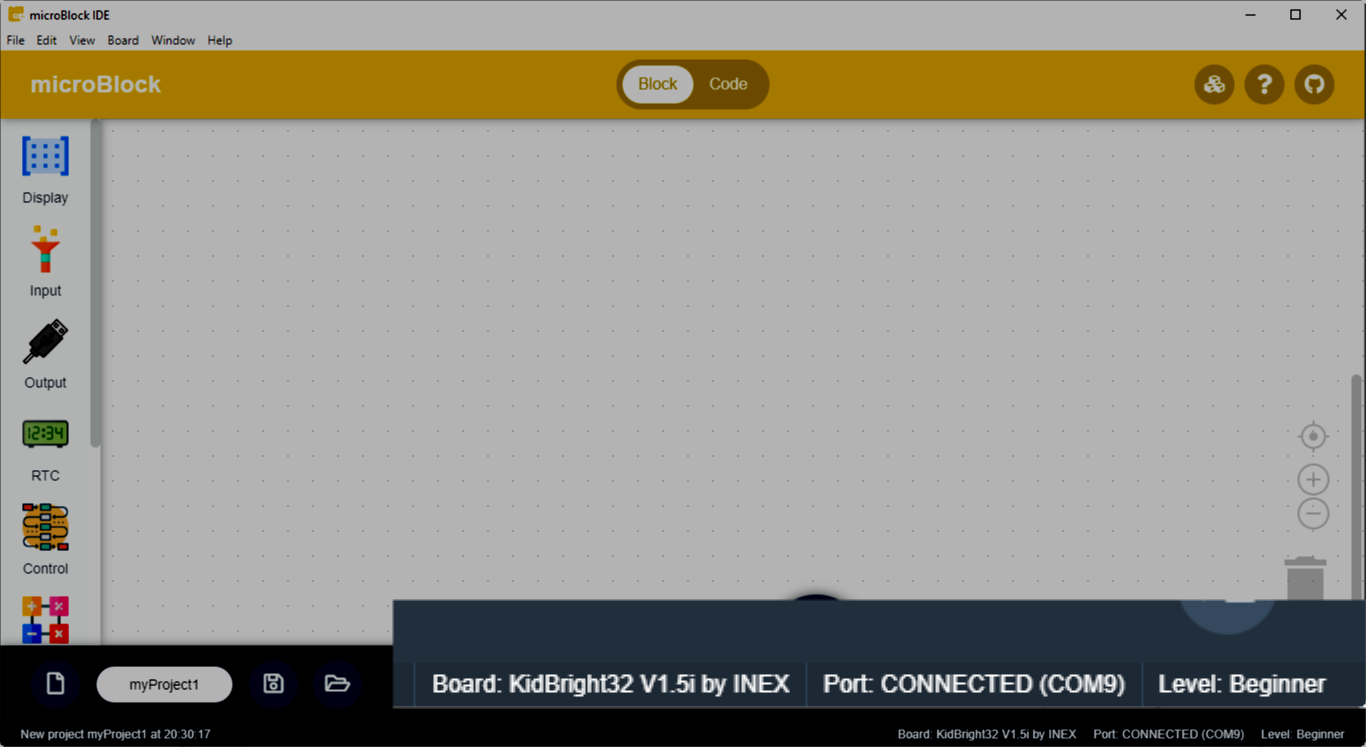
ทดลองเขียนโปรแกรม
มีขั้นตอนดังนี้
(1) คลิกที่แถบคำสั่ง Display
(2) คลิกลากบล็อกคำสั่ง display show scroll มาวางที่หน้าต่างสร้างโค้ดด้านซ้ายมือ ดังรูปที่ 2-1
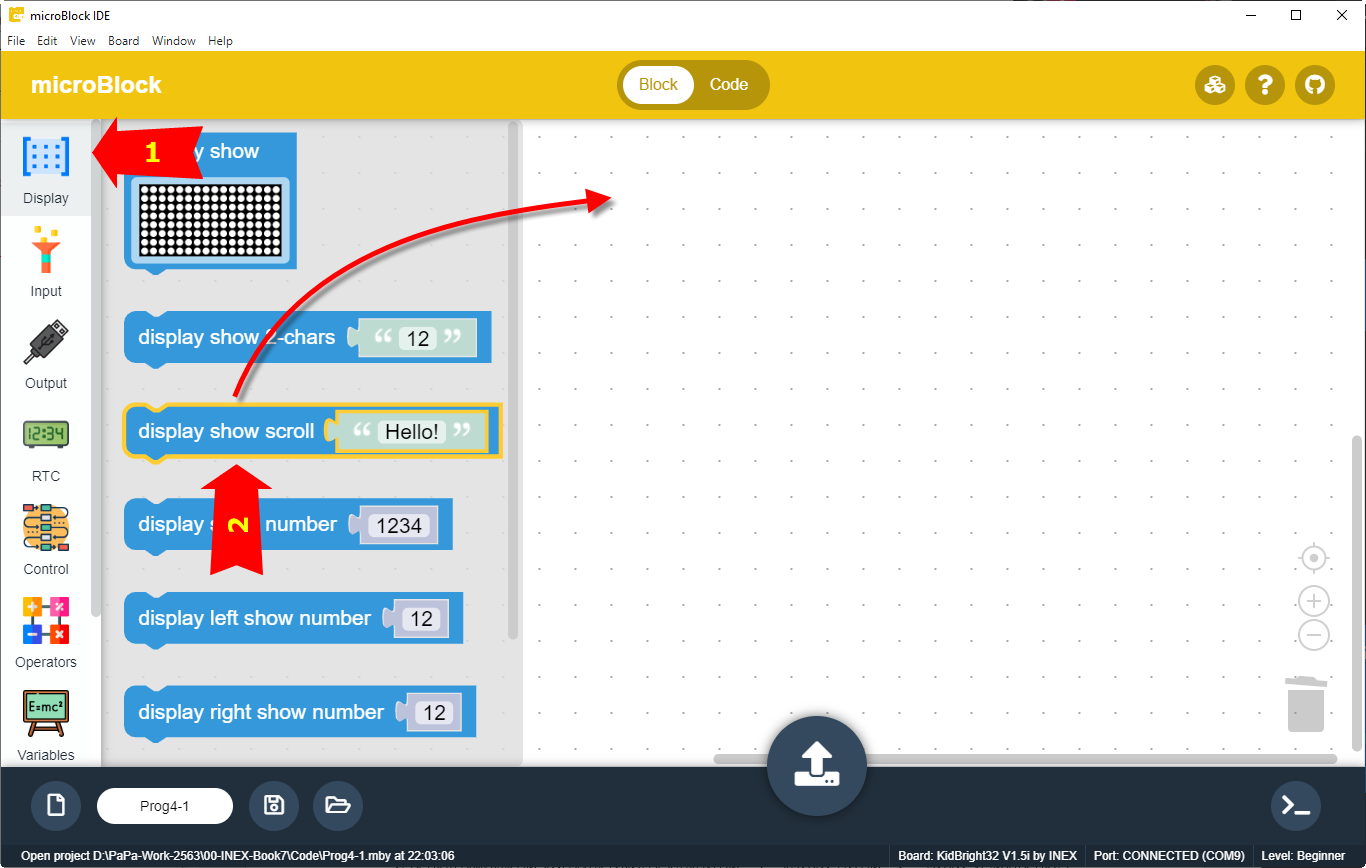
(3) คลิกที่ข้อความ Hello! เปลี่ยนข้อความเป็น microBlock IDE ดังรูปที่ 2-2
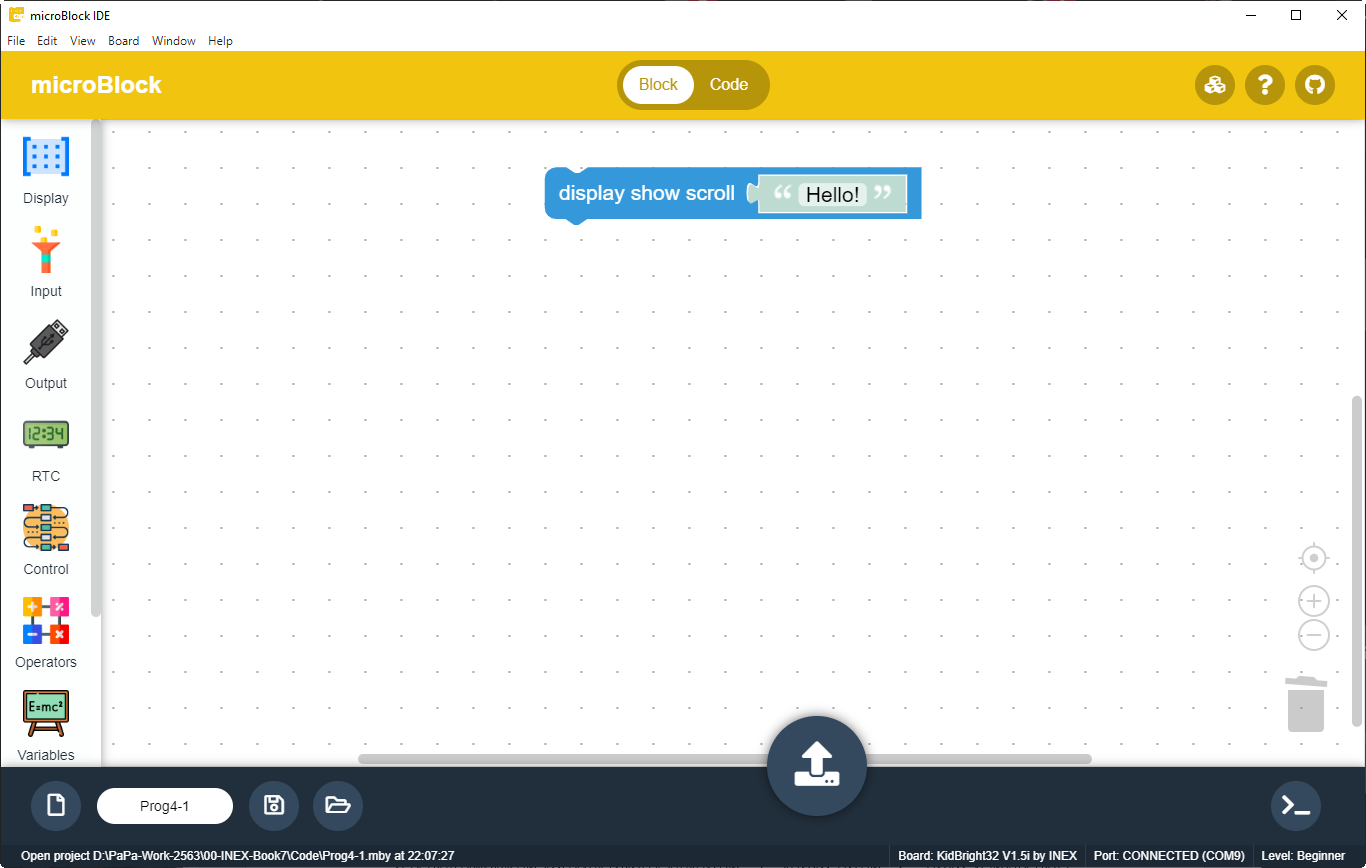
(4) หลังจากเปลี่ยนข้อความเสร็จแล้ว คลิกที่แถบคำสั่ง Control ลากบล็อก Forever มาวางใต้บล็อก display show scroll ดังรูปที่ 2-3
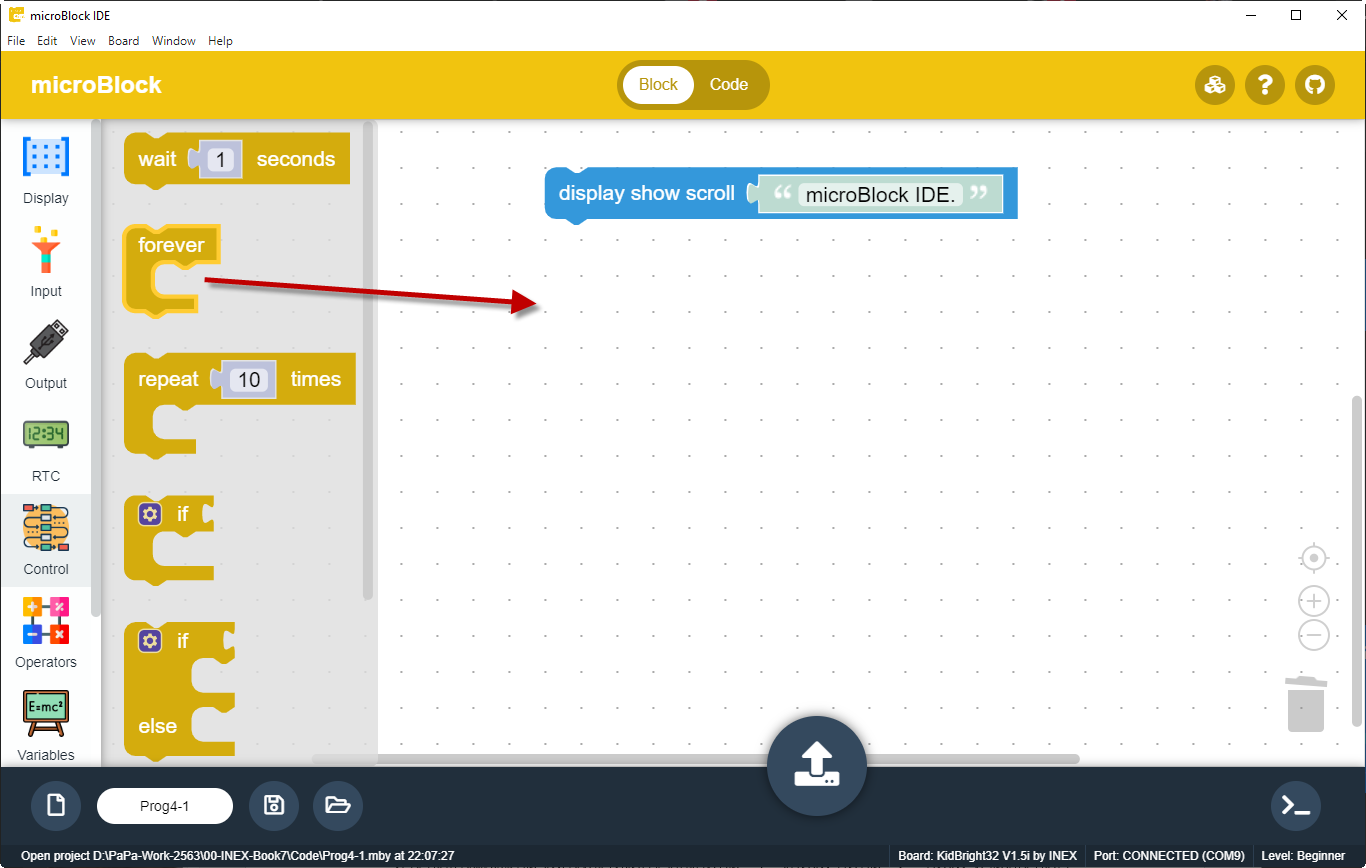
(5) คลิกที่แถบคำสั่ง Display ลากบล็อก display show มาวางในบล็อก forever ดังรูปที่ 2-4
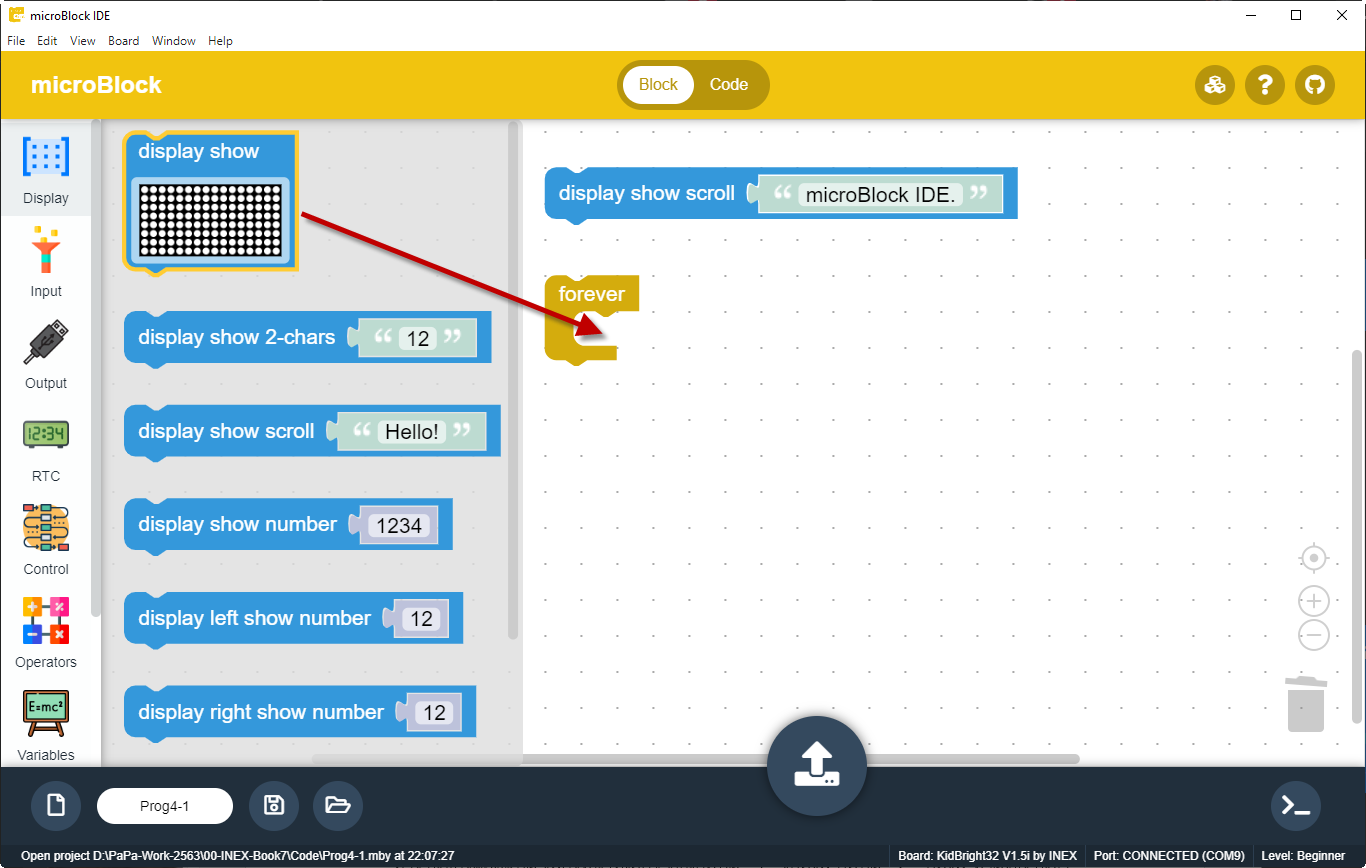
(6) เลือกรูปภาพที่ต้องการแสดงผล ดังรูปที่ 2-5 โดย
[1] คลิกที่รูป LED 16×8
[2] คลิกที่ Collection
[3] เลือกเครื่องหมายถูก
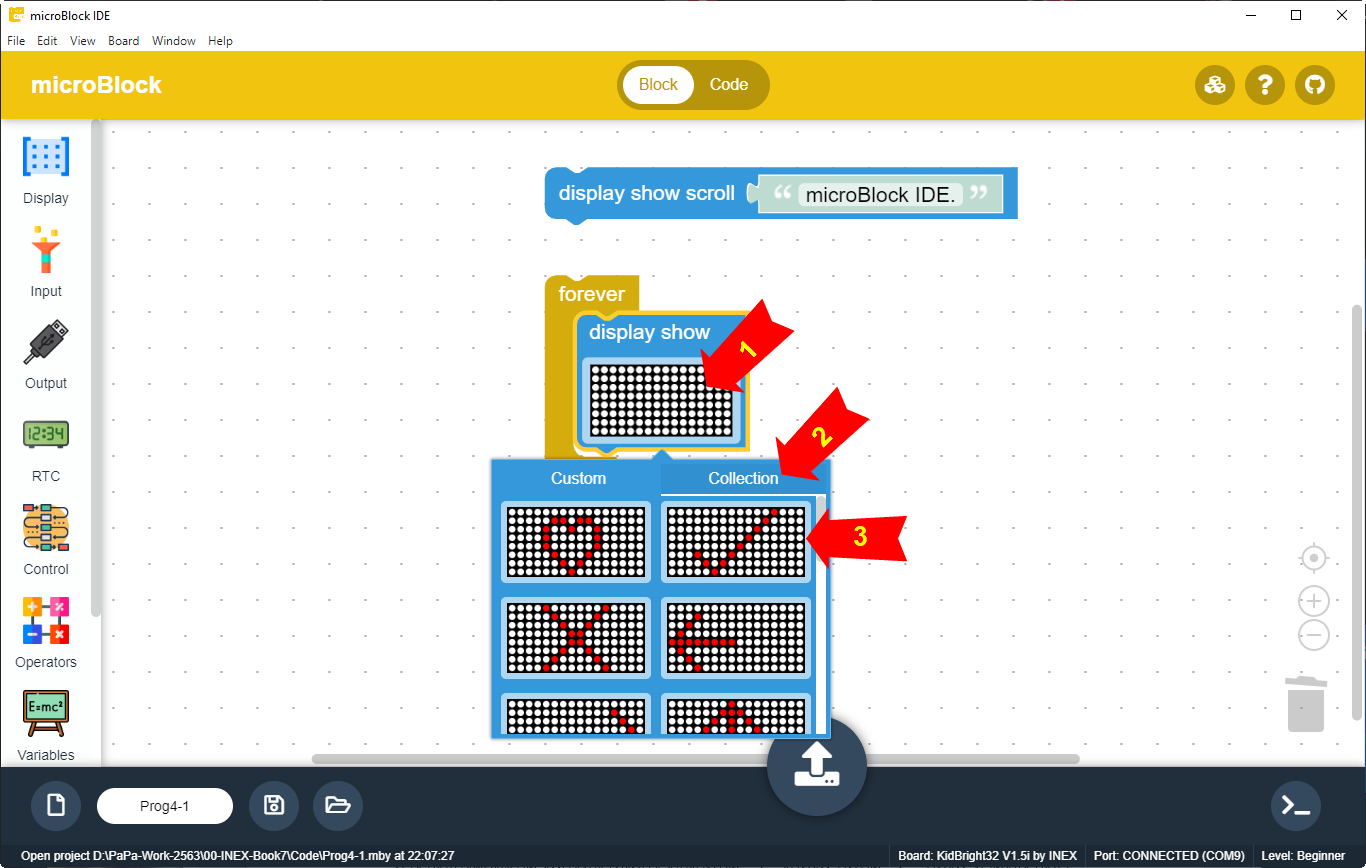
(7) คลิกที่แถบคำสั่ง Control ลากบล็อกคำสั่ง wait 1 second ไปวางต่อท้ายบล็อก display show ดังรูปที่ 2-6
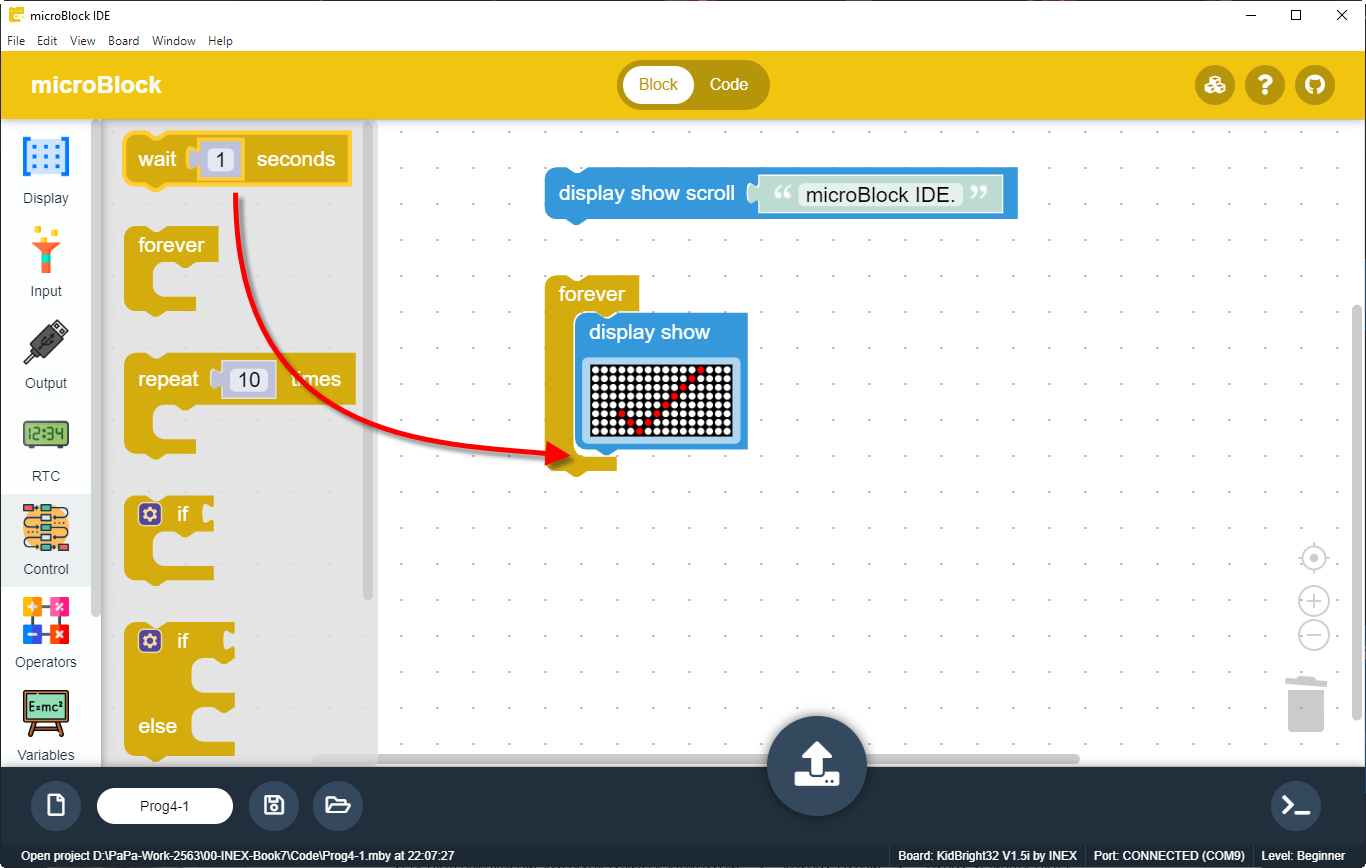
(8) คัดลอกบล็อกแสดงเครื่องหมายถูกด้วยการคลิกเมาส์ปุ่มขวา เลือก Duplicate ดังรูปที่ 2-7
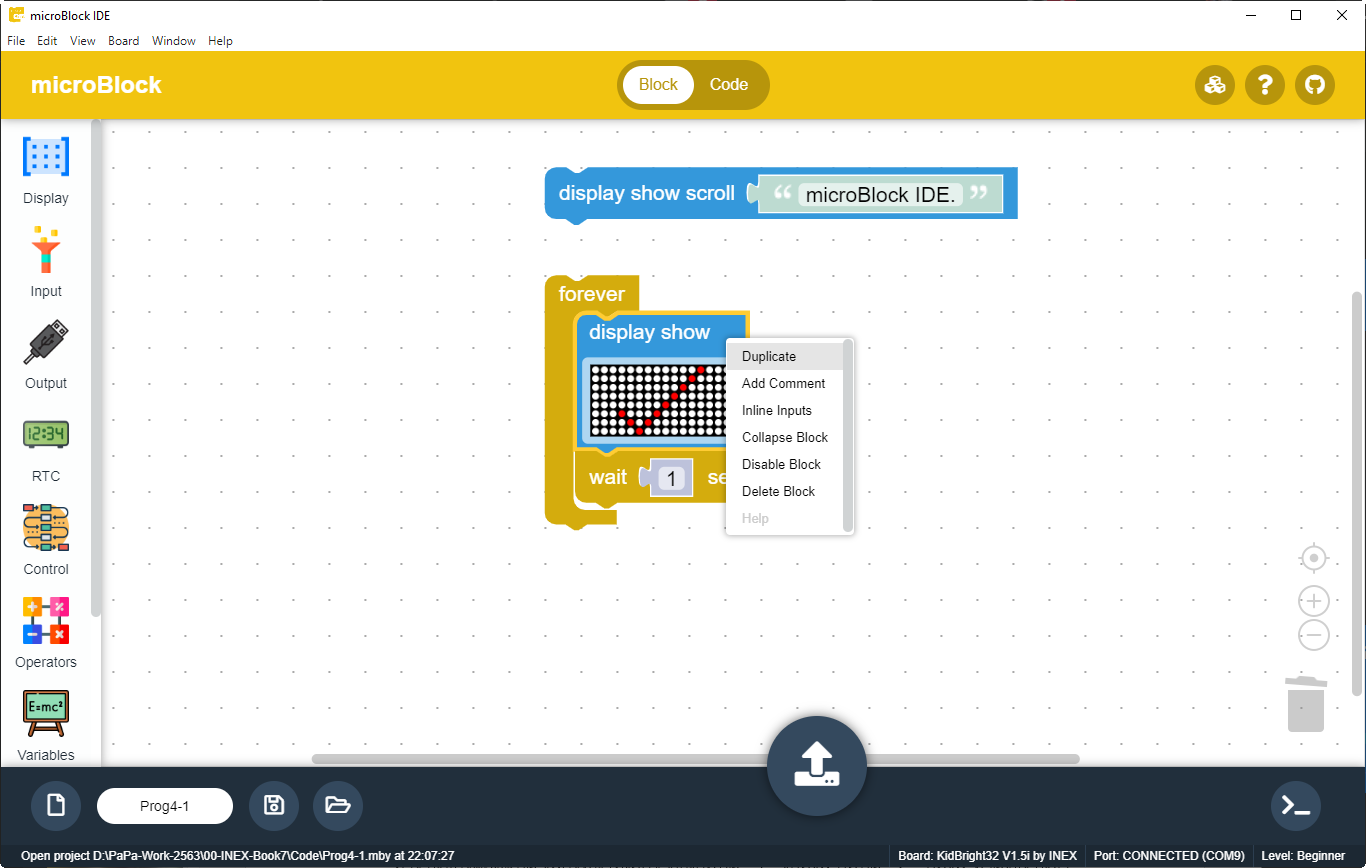
(9) ลากบล็อกที่คัดลอกใหม่นี้ไปวางใต้บล็อก wait 1 second คลิกเปลี่ยนรูปเป็นเครื่องหมายกากะบาท X จากนั้นคัดลอกบล็อก wait 1 second แล้วลากไปวางด้านล่างสุด ดังรูปที่ 2-8
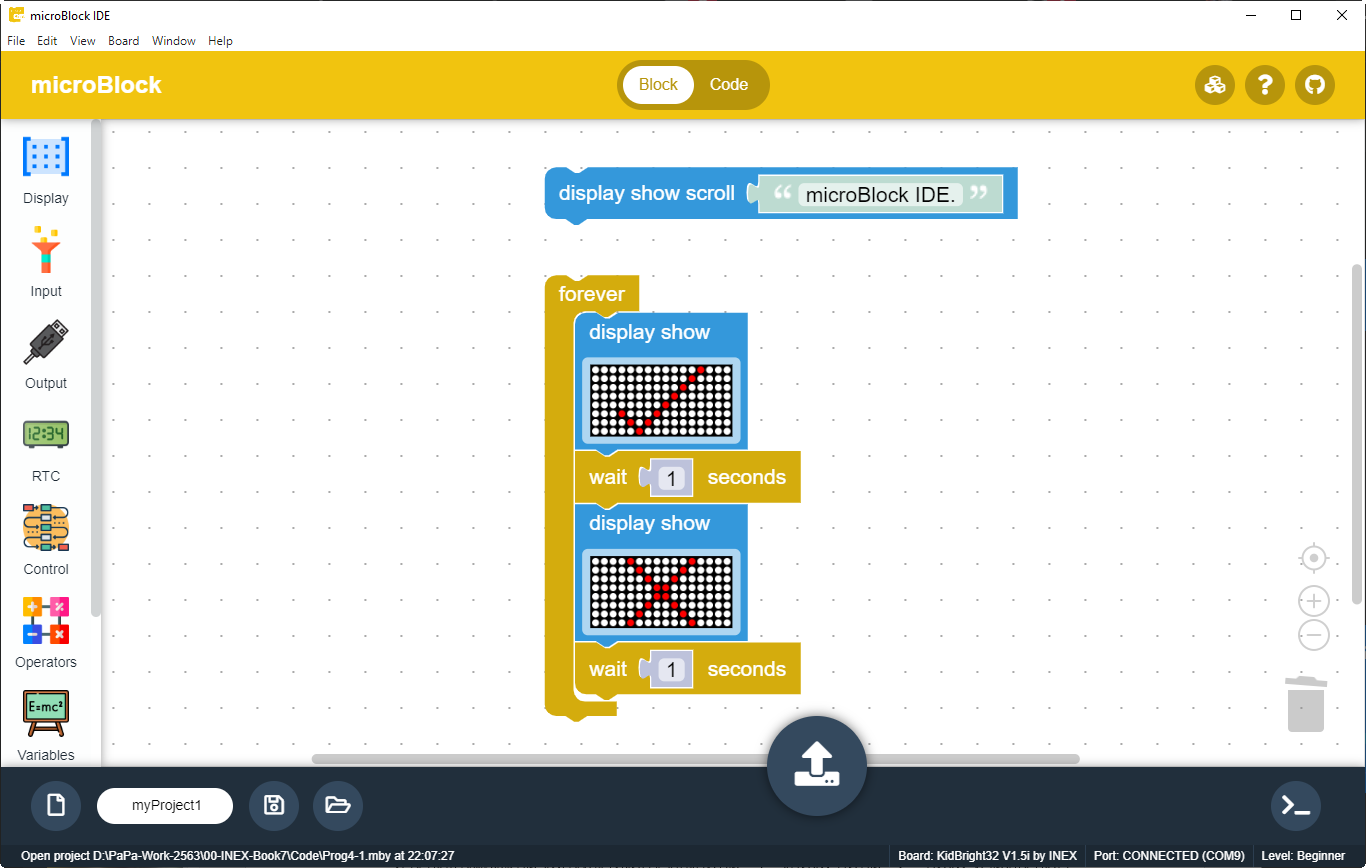
(10) เมื่อวางบล็อกโปรแกรมครบแล้ว ลำดับต่อไปเป็นการอัปโหลดโปรแกรมไปยังบอร์ด KidBright ให้คลิกที่ปุ่ม Upload ที่กึ่งกลางด้านล่างของหน้าต่างโปรแกรมดังรูปที่ 2-9
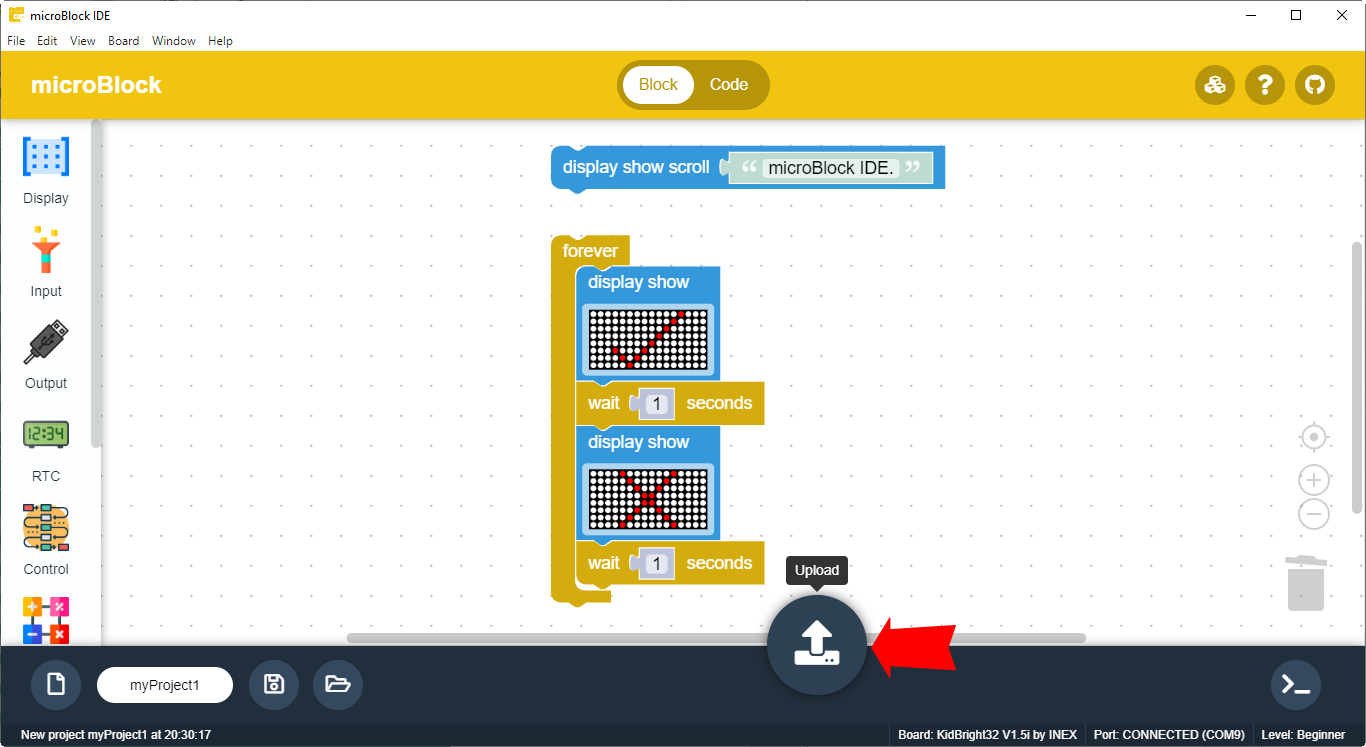
(11) โปรแกรมจะตรวจสอบสถานะของบอร์ด หากพบว่าบอร์ด KidBright ที่นำมาใช้งาน ยังไม่มีเฟิร์มแวร์ของ microPython โปรแกรมจะเปิดหน้าต่าง Firmware Upgrade ขึ้นมา คลิกเลือกเฟิร์มแวร์รุ่นใหม่ล่าสุด ดังรูปที่ 2-10 (การอัปเกรดเฟิร์มแวร์ทำครั้งเดียว ครั้งต่อไปจะข้ามขั้นตอนนี้ไปยังการอัปโหลดโปรแกรมทันที)
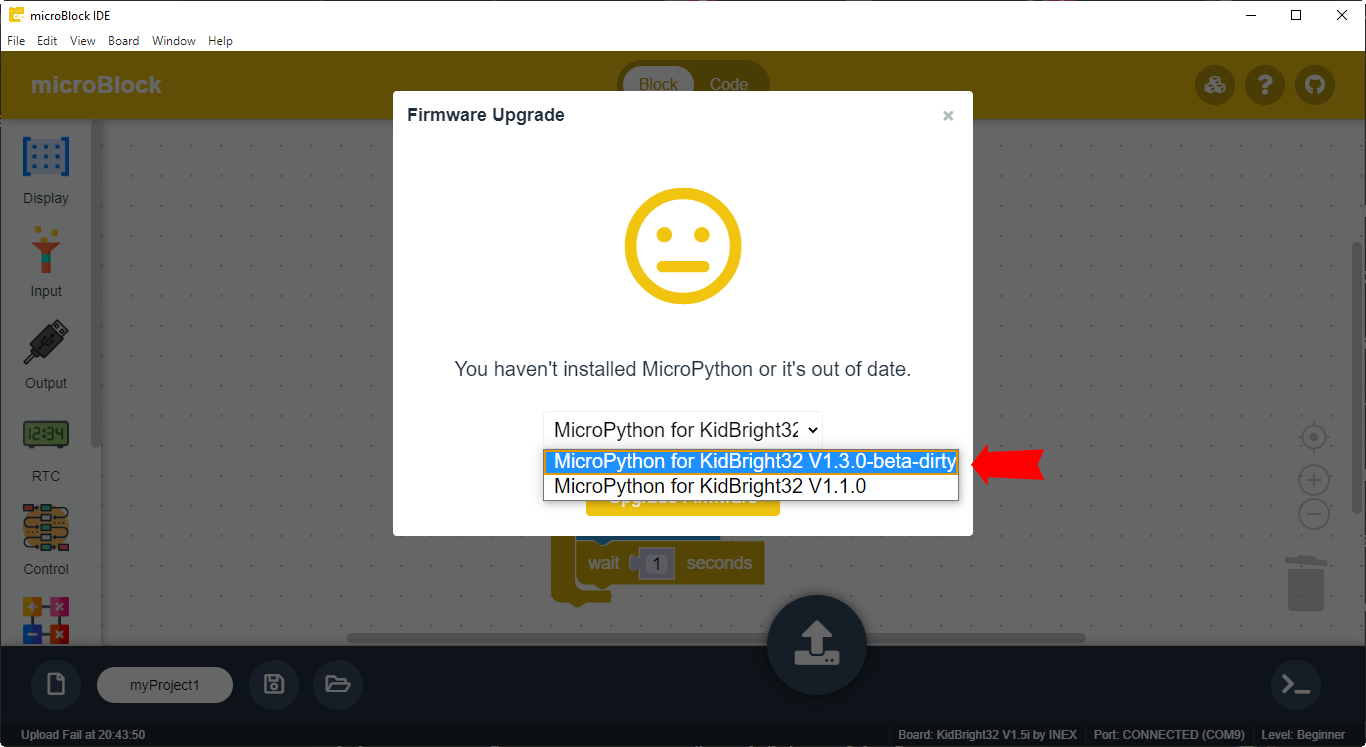
(12) คลิกที่ปุ่ม Upgrade Firmware ดังรูปที่ 2-11
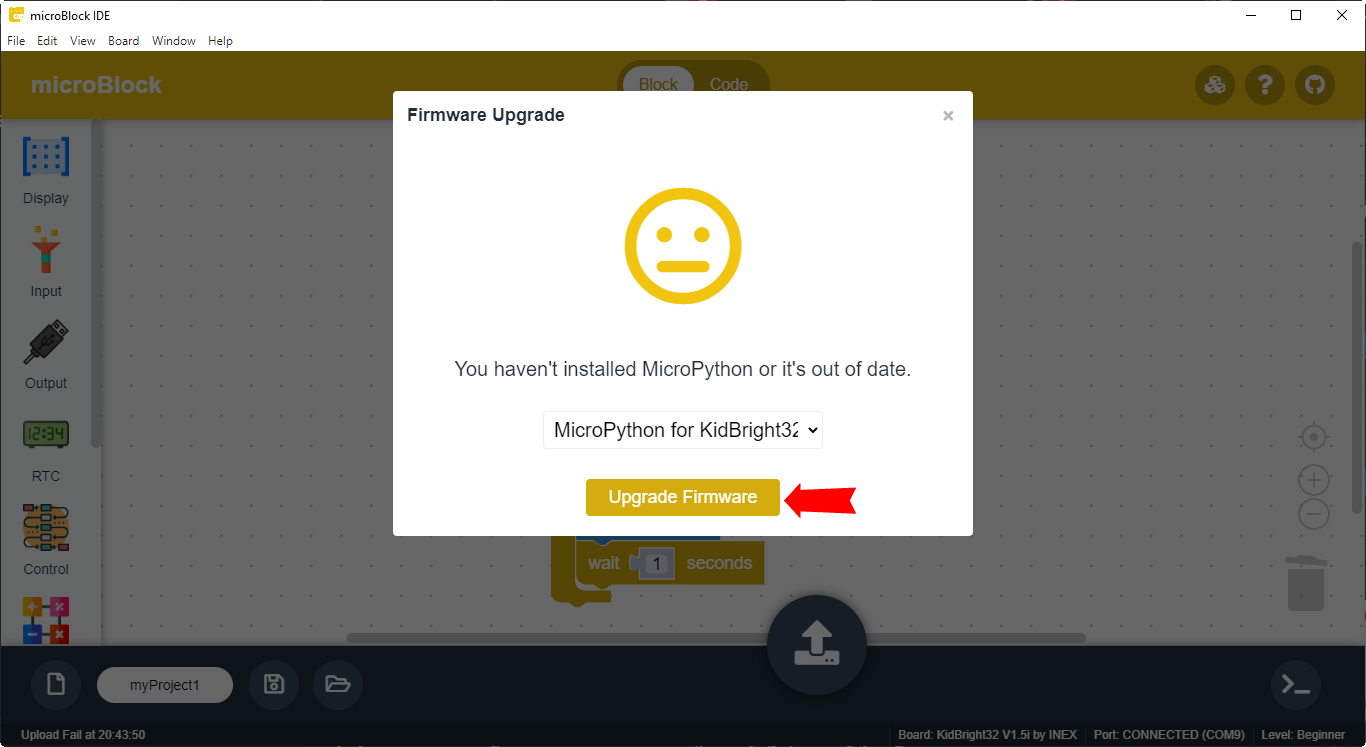
(13) โปรแกรมจะตรวจสอบตัวบอร์ดและอัปเกรดเฟิร์มแวร์ต่อเนื่องกัน ให้รอจนทำสำเร็จครบ 100% ดังรูปที่ 2-12
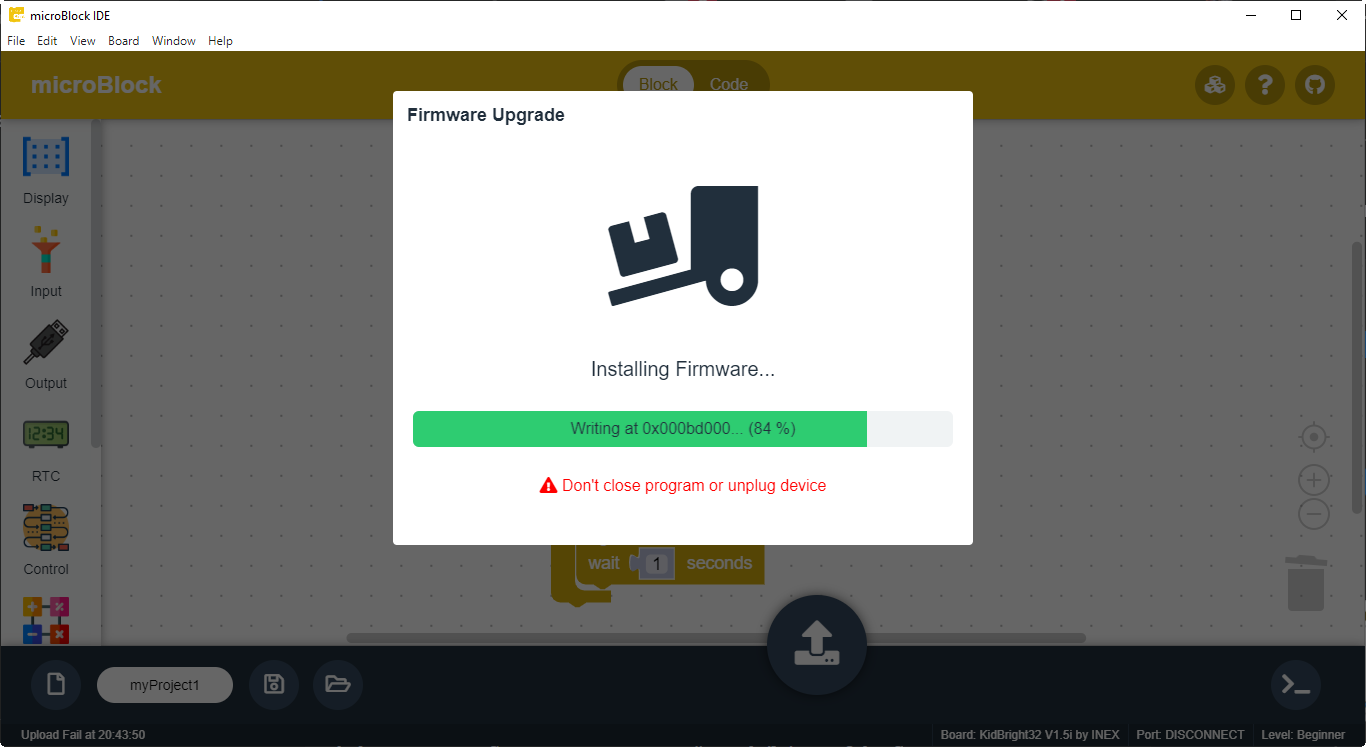
(14) เมื่ออัปเกรดเฟิร์มแวร์เสร็จ คลิกปุ่ม Upload Program เพื่ออัปโหลดโค้ดที่สร้างขึ้นไปยังบอร์ด KidBright ดังรูปที่ 2-13
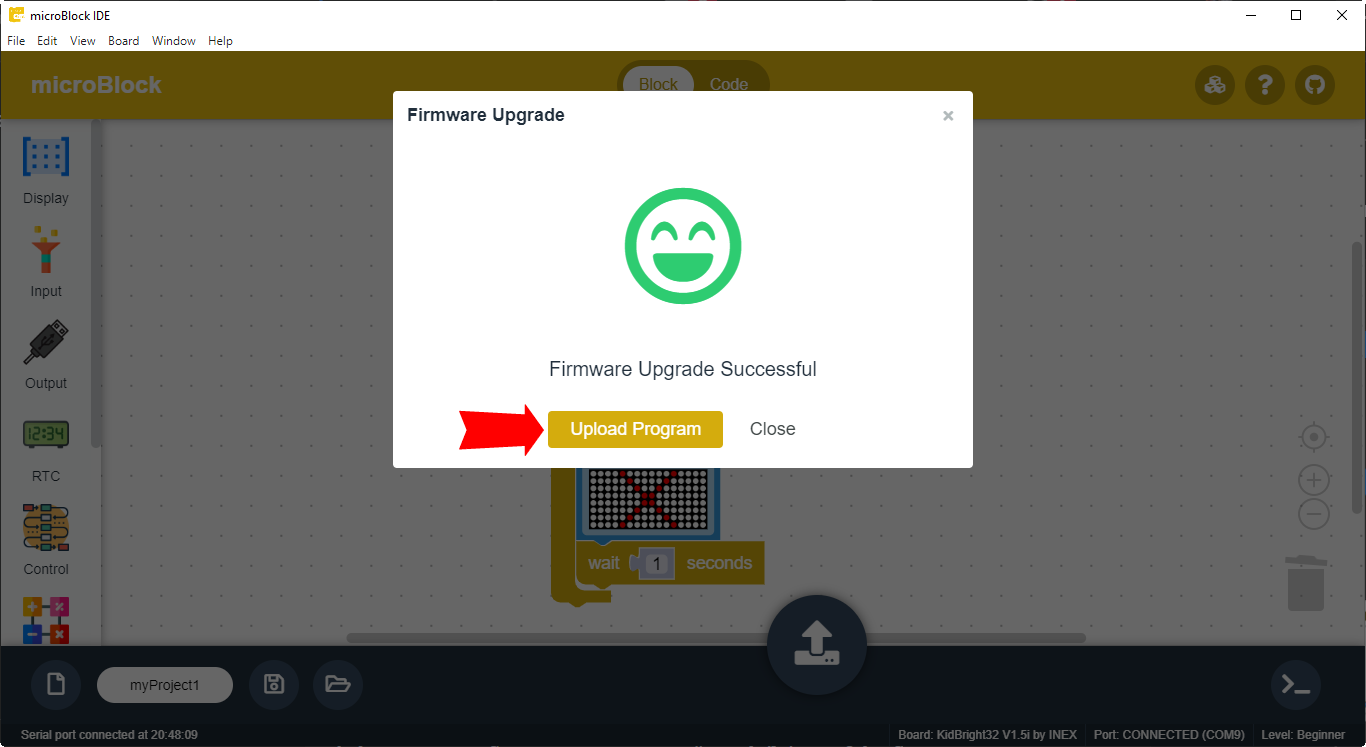
(15) การอัปโหลดโปรแกรมจะใช้เวลาเพียง 2 ถึง 3 วินาที เมื่ออัปโหลดเสร็จ โปรแกรมจะทำงานทันที โดยแสดงข้อความ microBlock IDE เลื่อนจากขวาไปซ้ายที่ส่วนแสดงผล LED 16 x 8 จุดของบอร์ด KidBright เมื่อแสดงข้อความเสร็จ จะแสดงเครื่องหมายถูกและกากบาทสลับกันทุกๆ 1 วินาทีตลอดเวลา
ตัวอย่างโปรแกรมทดสอบการทำงานบอร์ด KidBright ด้วยการพัฒนาโปรแกรมบน microBlock IDE
3.1 โปรแกรมทดสอบการกดสวิตช์ S1 และ S2
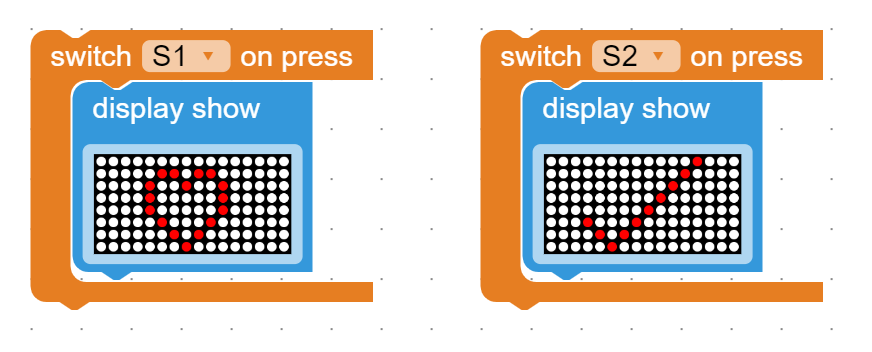
- เมื่อกดสวิตช์ S1 แสดงรูปหัวใจที่ส่วนแสดงผล LED 16 x 8 จุดของบอร์ด KidBright
- เมื่อกดสวิตช์ S2 แสดงรูปเครื่องหมายถูกที่ส่วนแสดงผล LED 16 x 8 จุดของบอร์ด KidBright
3.2 โปรแกรมทดสอบวงจรตรวจจับแสงและวัดอุณหภูมิ
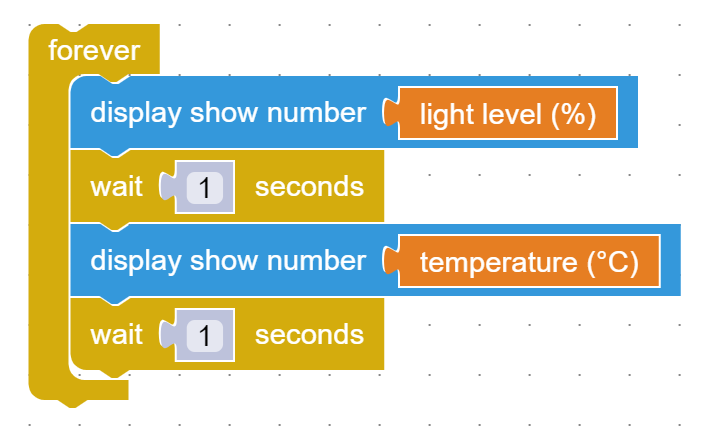
เมื่อรันโปรแกรม บอร์ด KidBright จะแสดงค่าของความเข้มแสงที่ตรวจจับได้สลับกับค่าของอุณหภูมิที่วัดได้ในทุกๆ 1 วินาที
3.3 โปรแกรมทดสอบตัวตรวจวัดความเร่งจากแรงโน้มถ่วงโลก
(สำหรับบอร์ด KidBright32 V1.5i หรือ KidBright32i)
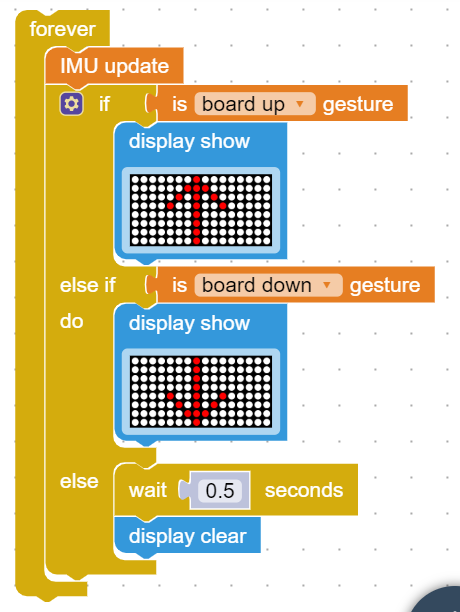
3.4 โปรแกรมทดสอบการทำงานของตัวตรวจจับสนามแม่เหล็กโลกเมื่อนำมาทำเข็มทิศอิเล็กทรอนิกส์
(สำหรับบอร์ด KidBright32 V1.5i หรือ KidBright32i)
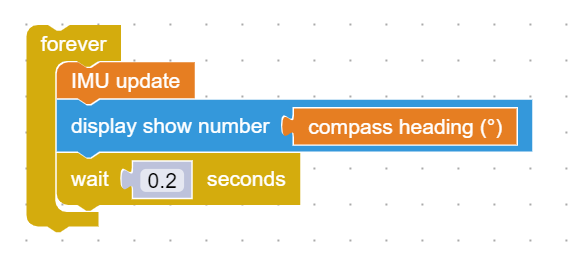
3.5 โปรแกรมทดสอบการรับสัญญาณอินพุตจากขา IN1, IN2 เพื่อขับเสียงเพลงออกที่ลำโพงเปียโซของบอร์ด KidBright
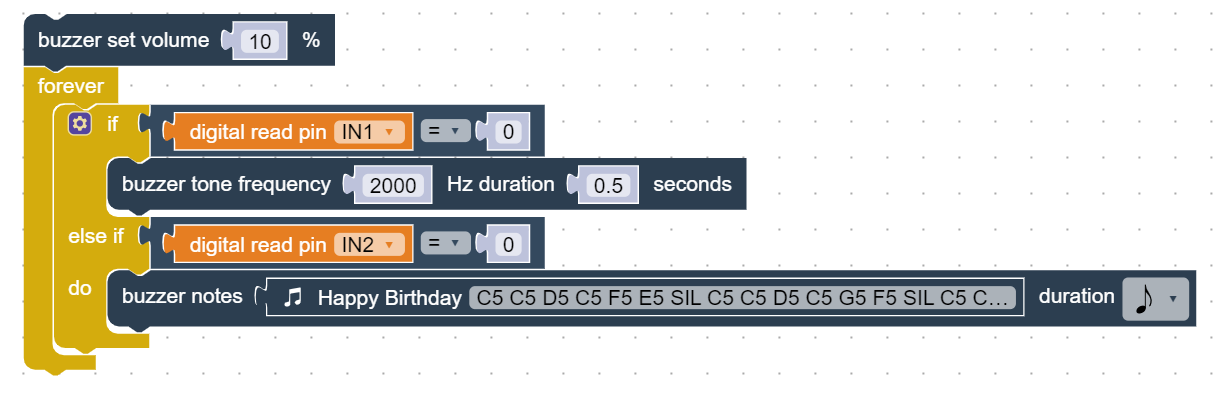
อ่านบทความนี้ในรูปแบบ PDF : microBlock-IDE_GettingStart
 |
บทความนี้จัดทำโดย รศ.โอภาส ศิริครรชิตถาวร ถือลิขสิทธิ์โดย บริษัท อินโนเวตีฟ เอ็กเพอริเมนต์ จำกัด (INEX) อนุญาตให้เผยแพร่บนเว็บไซต์ microBlock การทำซ้ำ ดัดแปลง เผยแพร่ส่วนใดส่วนหนึ่งหรือทั้งหมดของบทความนี้ จำเป็นต้องได้รับอนุญาตจาก บริษัท อินโนเวตีฟ เอ็กเพอริเมนต์ จำกัด (INEX) ก่อน ติดต่อ INEX |